前回、サンプルデータを入れたデータベースを作成しました。ここから各画面を作り込んでいきます。
この記事では、商品マスタ画面の画面作成をしていきます。
VBA在庫管理システムVer01
商品マスタの画面設計
商品マスタ画面の表示項目は、下記内容とします。
1.商品選択
商品ID 商品名称 名称修正
リセットボタン
2.詳細情報
梱包数 発注先 発注単位
最大在庫 発注点 棚位置
3.登録・修正・削除
実行日 実行ボタン
4.商品リスト
1〜2をリスト化
検索用に商品名称をコンボボックスで、その他はテキストボックスで作成します。
商品マスタの画面作成
VBEでfrmItemMasterを選択し、商品マスタ画面を作成していきます。
画面作成のポイントは、検索(閲覧)・追加(登録)・更新(修正) ・削除 の4つの機能を持たせ、直感的に操作できるようにすることです。作成前に手書きでイメージ図を書いて、事前検討するといいでしょう。
また、人に使用して貰うことも考慮して、見た目も整えておきましょう。
商品選択の設置
フレーム fraItemSelect を作成します。
ツールボックスでフレームを選択し、フォーム上でドラッグして、コントロールを追加します。
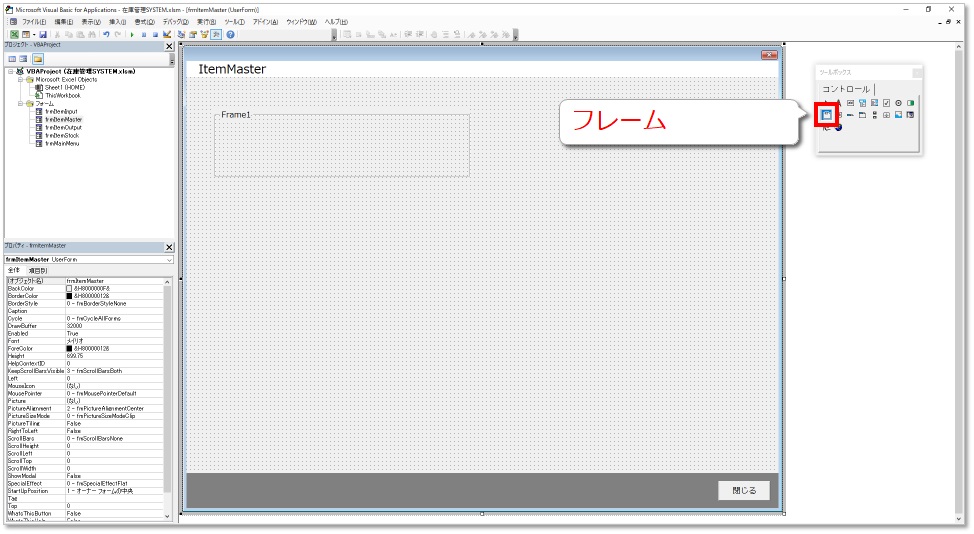
プロパティウィンドウで詳細設定します。

※プロパティ設定後のユーザーフォーム

ラベルを利用して、中見出しを作成します。
ツールボックスでラベルを選択し、fraItemSelect内でドラッグして、コントロールを追加します。

プロパティウィンドウで詳細設定します。
Captionは2行目に書き込みます。コントロール lblItemSelect を選択し、もう一度クリックすると直接編集可能になります。改行位置にカーソルをおき、[Ctrl] + [Enter] を同時に押すと改行されます。

※プロパティ設定後のユーザーフォーム
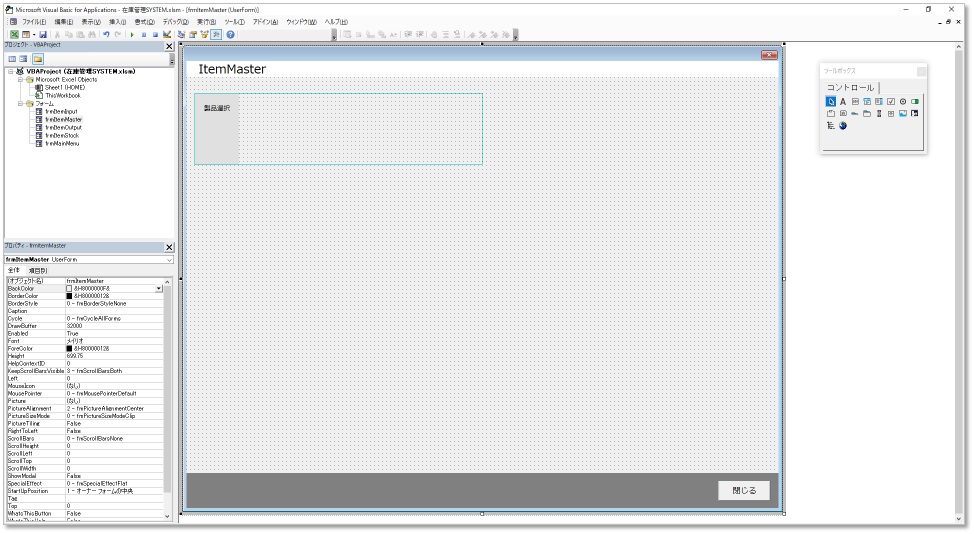
fraItemSelectの中にコンボボックスを作成していきます。
ツールボックスでコンボボックスを選択し、fraItemSelect内でドラッグして、コントロールを追加します。
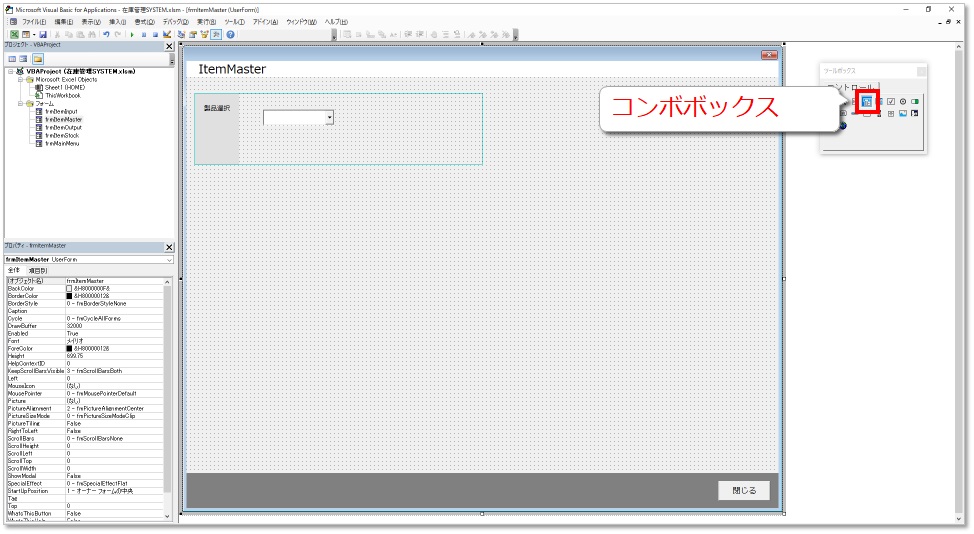
プロパティウィンドウで詳細設定します。ラベルを利用し小見出しを追加し、書式設定を利用して見た目を整えます。
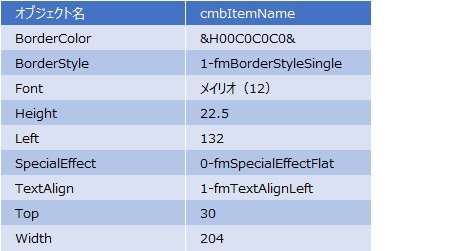
※プロパティ設定後のユーザーフォーム
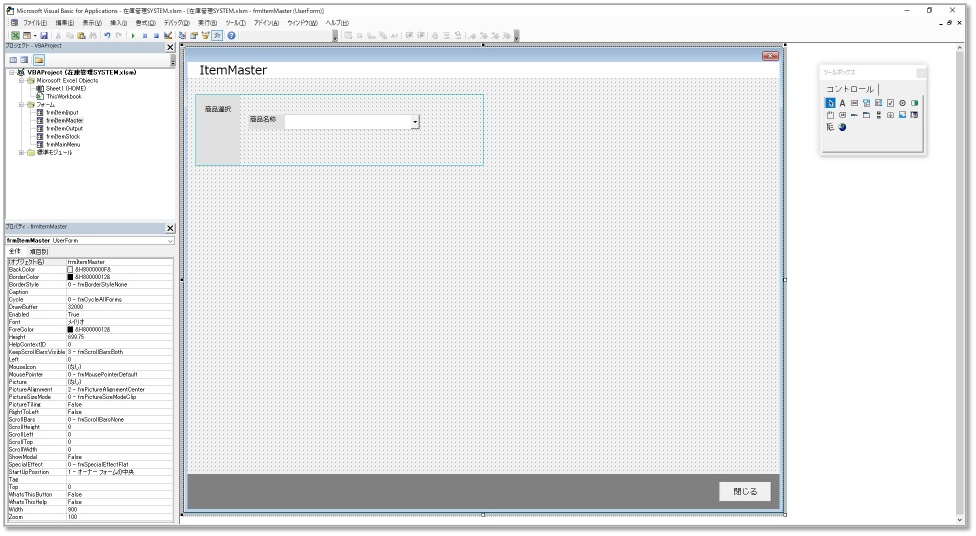
fraItemSelectの中にテキストボックスを2個、作成していきます。
ツールボックスでテキストボックスを選択し、fraItemSelect内でドラッグして、コントロールを追加します。

プロパティウィンドウで詳細設定します。ラベルを利用し小見出しを追加し、書式設定を利用して見た目を整えます。

※プロパティ設定後のユーザーフォーム
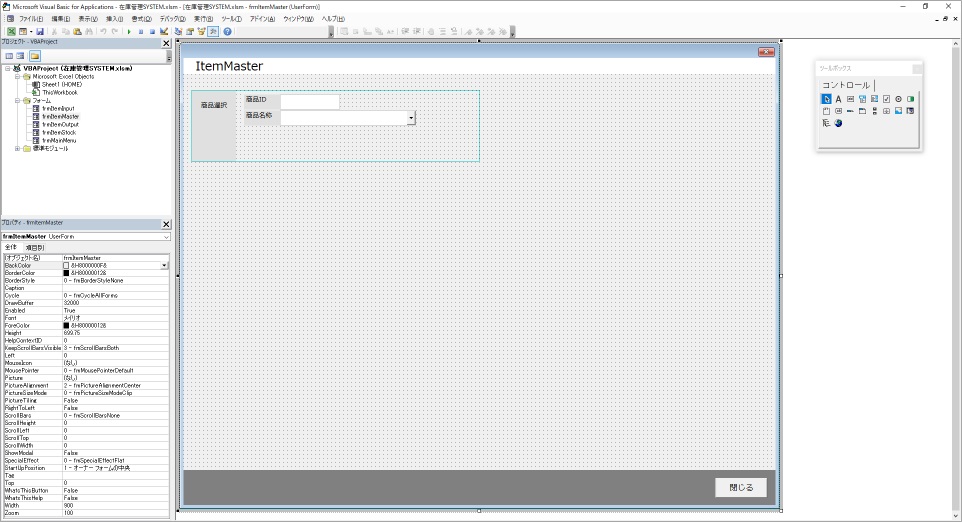
作成したtexItemIDをコピペして、名称修正のテキストボックス:texNameUpdate を作成します。
コントロールをコピぺすると、オブジェクト名以外のプロパティが継承されるので、活用しましょう。
ラベルを利用し小見出しを追加し、書式設定を利用して見た目を整えます。
※プロパティ設定後のユーザーフォーム

リセットボタンを設置します。
ツールボックスでコマンドボタンを選択し、fraItemSelect内でドラッグして、コントロールを追加します。
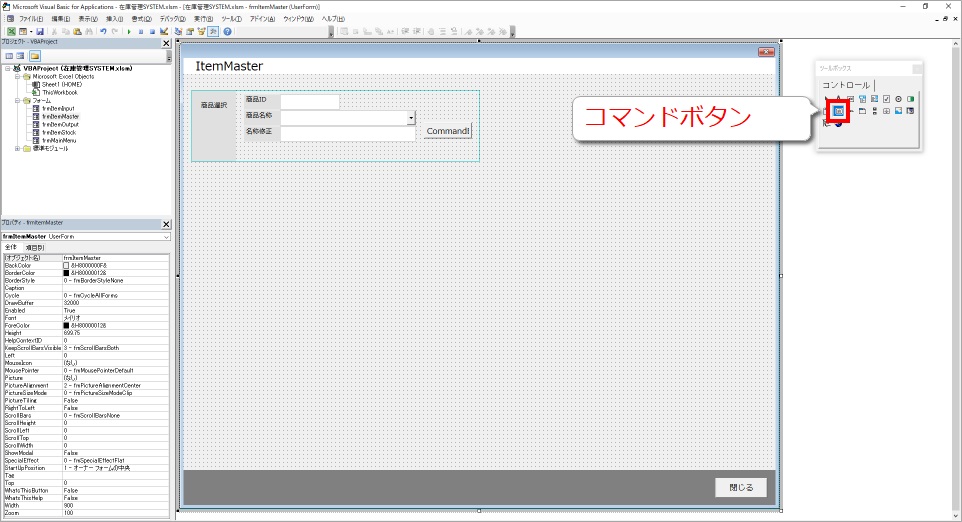
プロパティウィンドウで詳細設定します。

※プロパティ設定後のユーザーフォーム

詳細情報の設置
フレーム fraDetailInfo を作成します。
fraItemSelectをコピペして、ラベル以外のコントロールを削除し、中見出しラベルを詳細情報に変更して再利用します。
※プロパティ設定後のユーザーフォーム
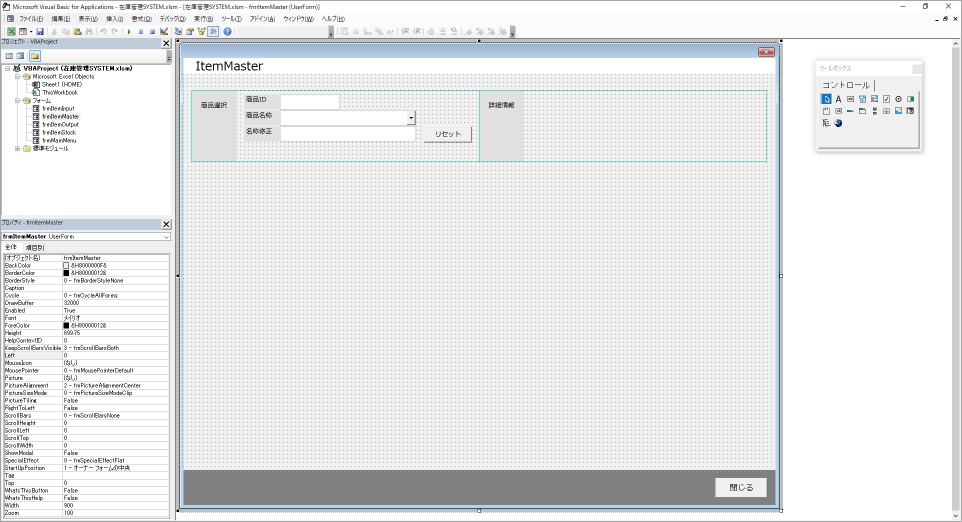
fraDetailInfo内で、テキストボックスを6個作成します。
各コントロールはコピペし、オブジェクト名を変更して作成していきます。
ラベルを利用して小見出しを追加し、書式設定を利用しながら、見た目を整えます。
※プロパティ設定後のユーザーフォーム
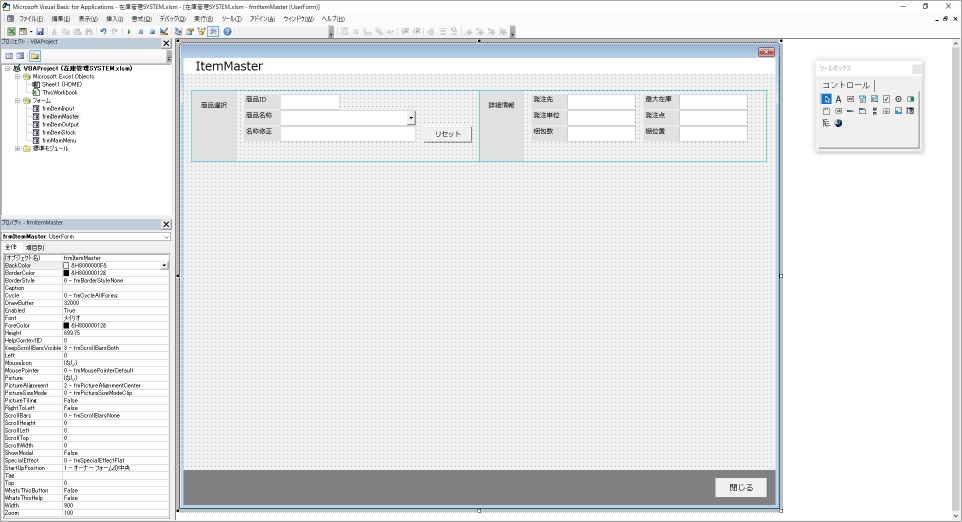
登録/修正の設置
フレーム fraItemInput を作成します。
fraItemSelectをコピペして、ラベル以外のコントロールを削除し、中見出しラベルを登録/修正に変更して再利用します。
※プロパティ設定後のユーザーフォーム

fraItemInput内で、オプションボタンを3個作成します。
ツールボックスでオプションボタンを選択し、fraItemInput内でドラッグして、コントロールを追加します。
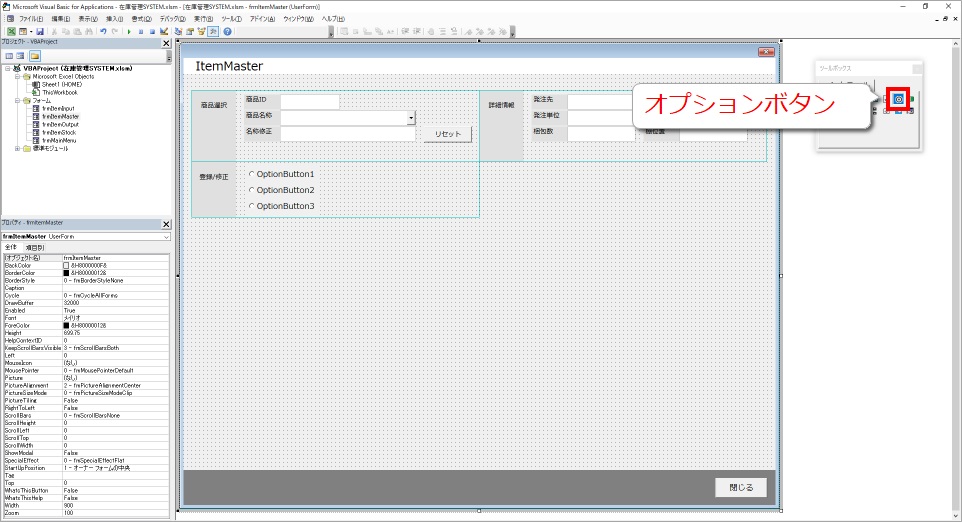
プロパティウィンドウで詳細設定します。それぞれ、Captionを登録・修正・削除とします。
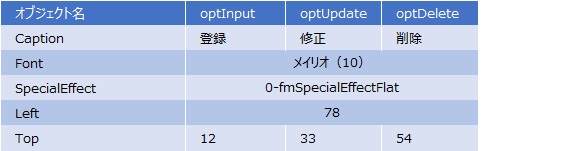
※プロパティ設定後のユーザーフォーム
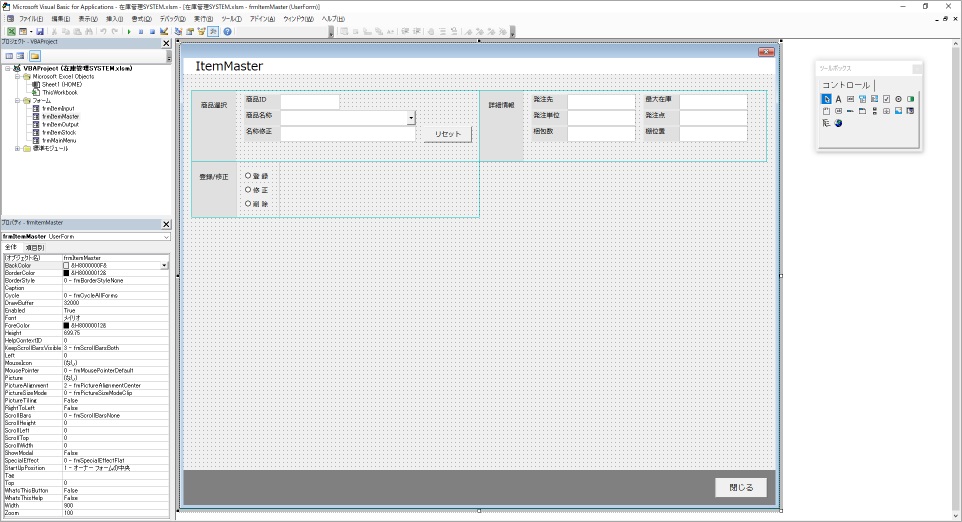
実行日入力用のテキストボックスを設置し、スピンボタンを追加します。
ツールボックスでスピンボタンを選択し、fraItemInput内でドラッグして、コントロールを追加します。
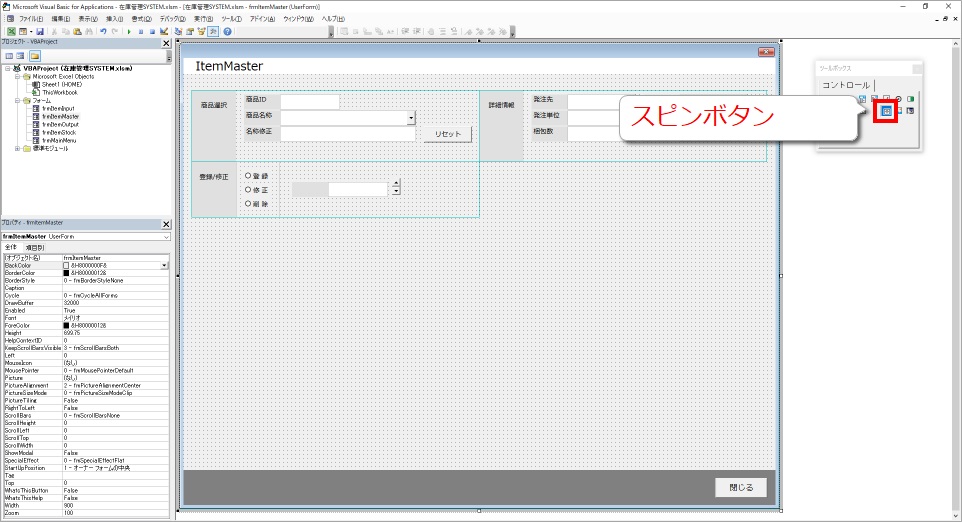
プロパティウィンドウで詳細設定します。

※プロパティ設定後のユーザーフォーム
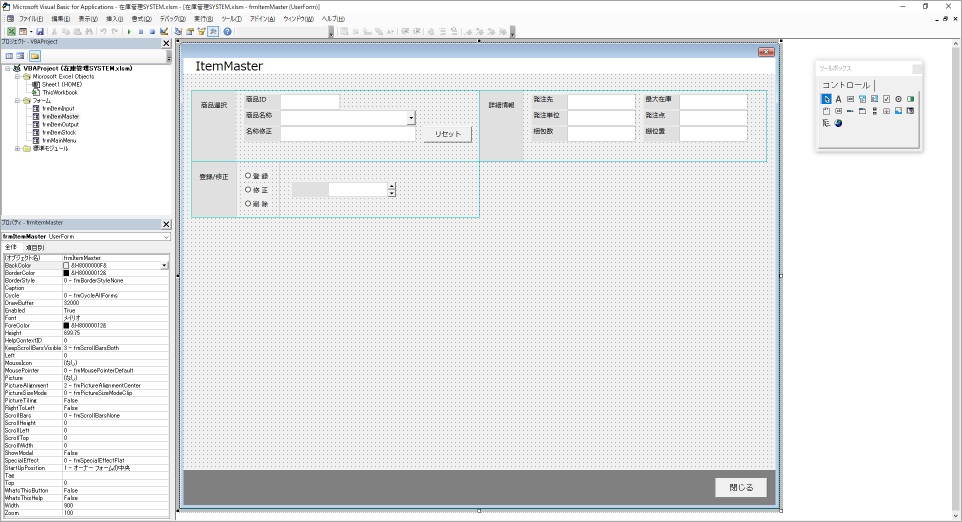
実行ボタンを設置して、書式設定を利用しながら、見た目を整えます。
※プロパティ設定後のユーザーフォーム
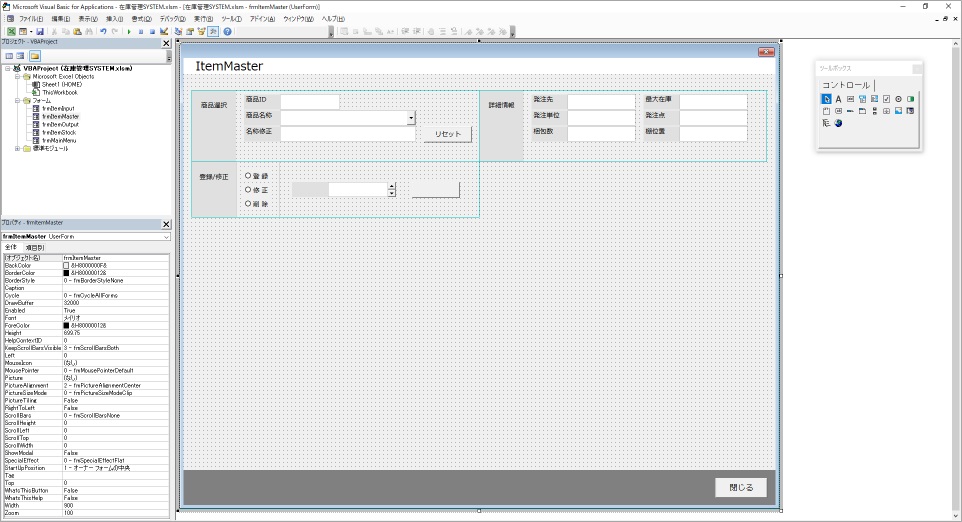
商品リストの設置
フレーム fraItemList を作成します。
ツールボックスでフレームを選択し、フォーム上でドラッグして、コントロールを追加します。
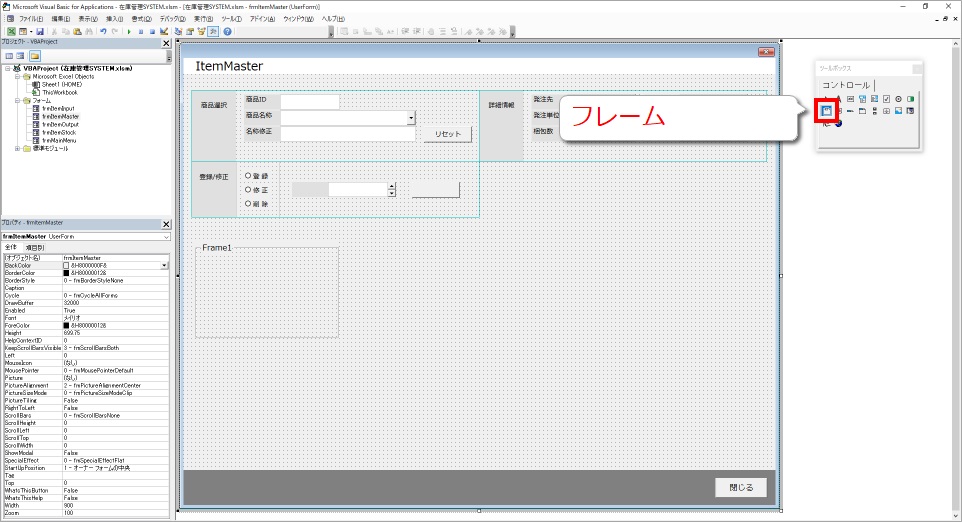
プロパティウィンドウで詳細設定します。

※プロパティ設定後のユーザーフォーム
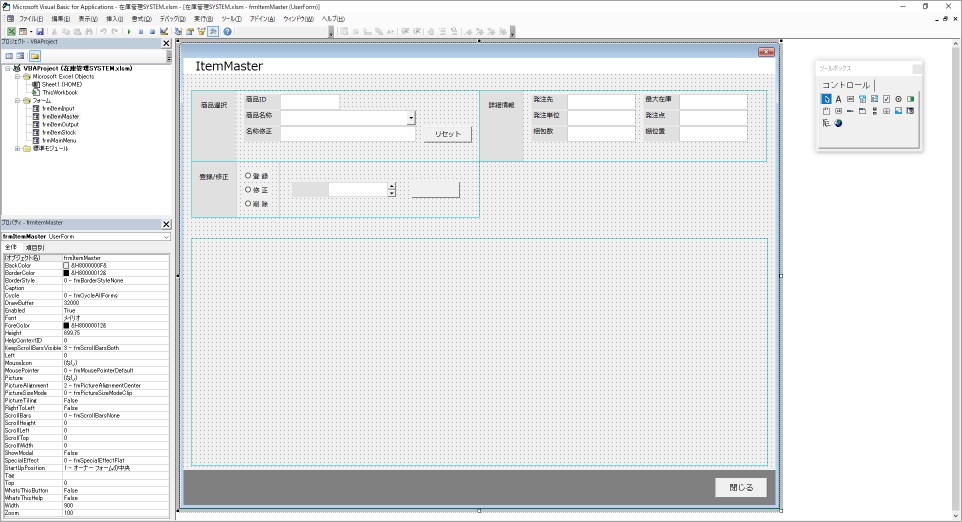
fraItemList内でリストボックスを作成します。
ツールボックスでリストボックスを選択し、fraItemList内でドラッグして、コントロールを追加します。
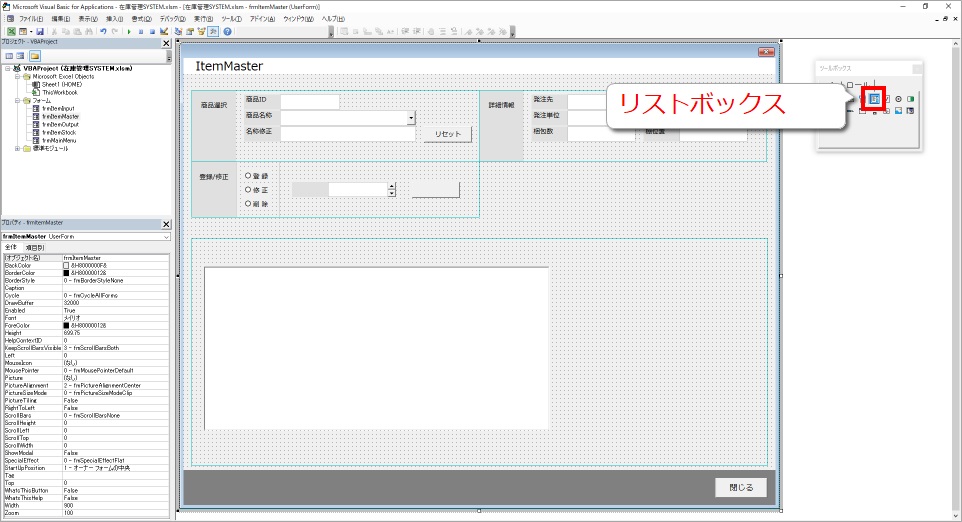
プロパティウィンドウで詳細設定します。
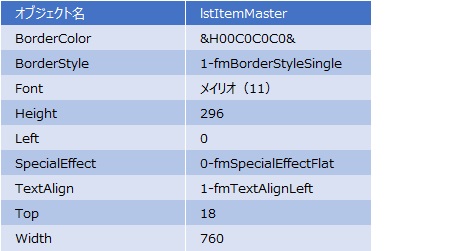
※プロパティ設定後のユーザーフォーム

ラベルを利用して小見出しを追加し、書式設定を利用しながら、見た目を整えます。
※プロパティ設定後のユーザーフォーム
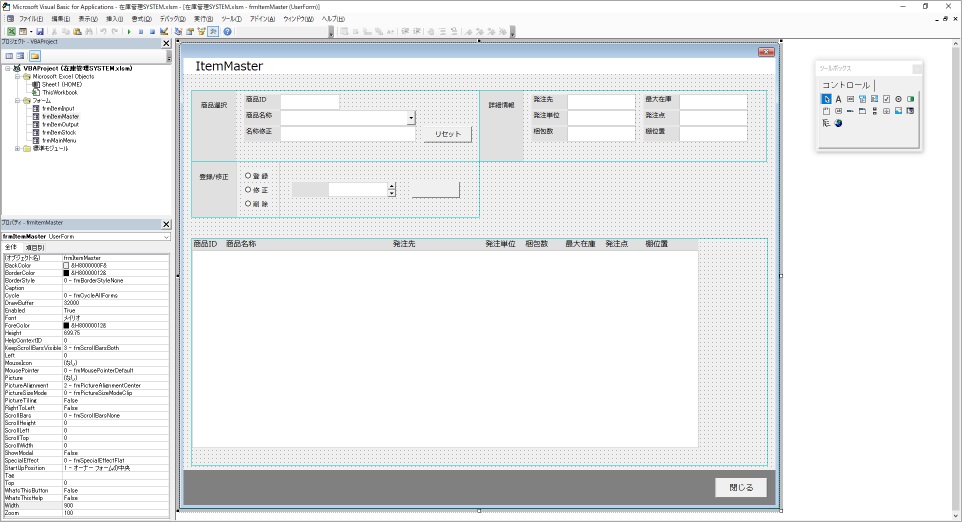
フォーム全体の調整
ラベルを利用して、大見出しを追加します。
※プロパティ設定後のユーザーフォーム

これで、大まかな画面構造ができました。
ユーザーフォームを表示させ、表示状態を確認してみましょう。
※VBA実行時の商品マスタ画面
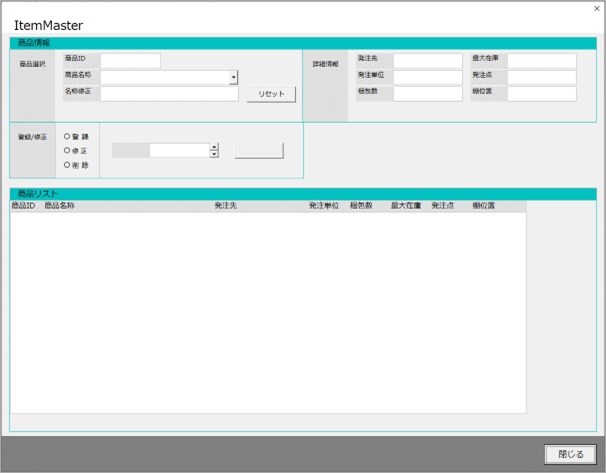
次回からは、プログラムを作成していきます。
www.minizaiko.com