前回、商品マスタ画面の作成が終了しました。ここから、商品入庫画面を作成していきます。
この記事では、商品入庫画面の画面作成をしていきます。
VBA在庫管理システムVer01
商品入庫の画面設計
商品入庫画面の表示項目は、下記内容とします。
1.商品選択
商品ID 商品名称
リセットボタン
2.詳細情報
梱包数 発注先 発注単位
最大在庫 発注点 棚位置
3.入庫入力
入庫日 入庫数 入庫内訳 入庫入力ボタン
4.入庫情報
入庫予定・商品別情報をリスト化・切替
5.修正・削除
修正ボックス 修正ボタン 削除ボタン
検索用に商品ID・商品名称をコンボボックスで、入力支援用に入庫内訳もコンボボックスで、その他はテキストボックスで作成します。
商品入庫の画面作成
VBEでfrmItemInputを選択し、商品入庫画面を作成していきます。
商品マスタ画面から、コピペして進めると時短になります。
画面作成のポイントは、他の画面と構造を類似させ、同質感を持たせることです。ユーザーが、画面を見ただけで操作できることが、目標となります。
商品選択の設置
フレーム fraItemSelect を作成します。
ツールボックスでフレームを選択し、フォーム上でドラッグして、コントロールを追加します。
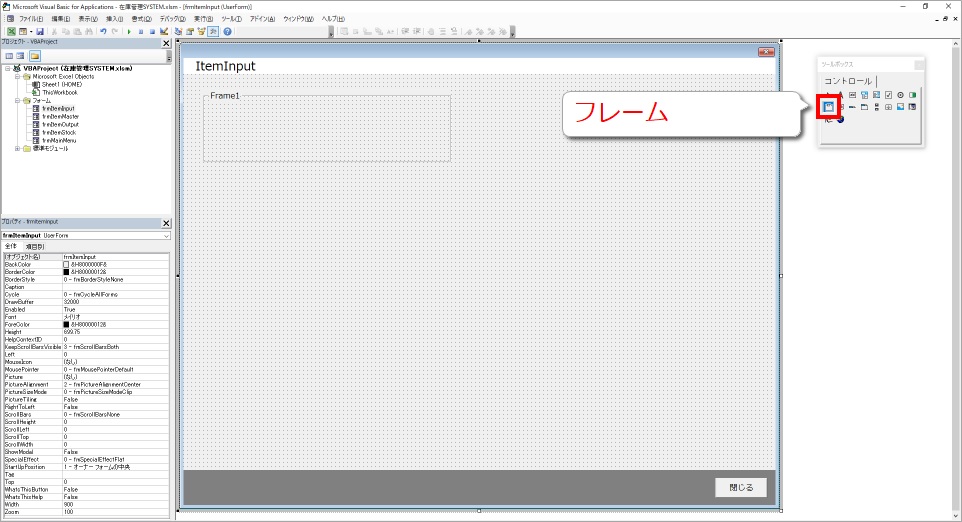
プロパティウィンドウで詳細設定します。
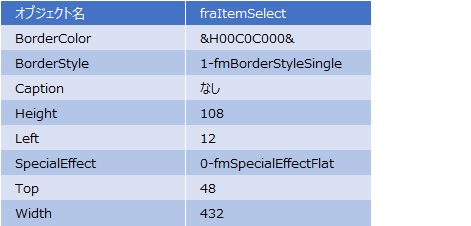
※プロパティ設定後のユーザーフォーム
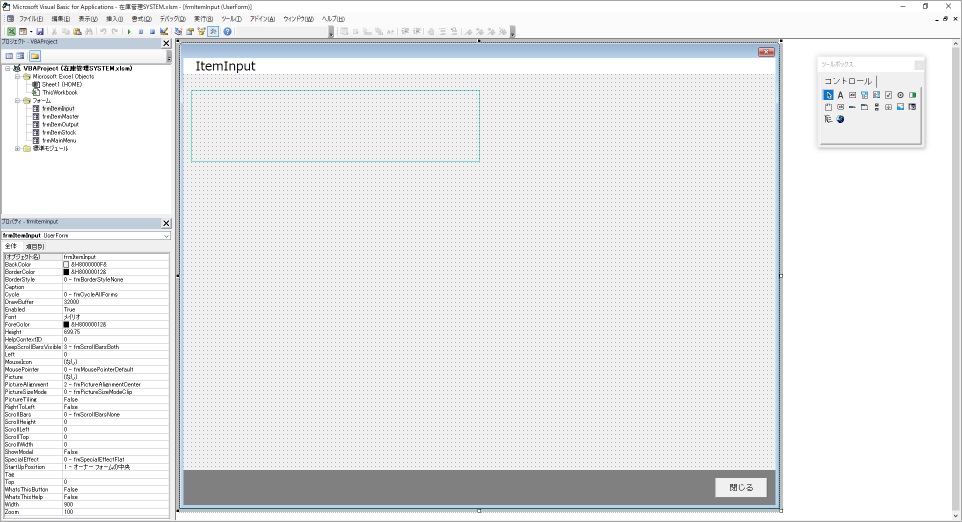
ラベルを利用して、中見出しを作成します。
ツールボックスでラベルを選択し、fraItemSelect内でドラッグして、コントロールを追加します。
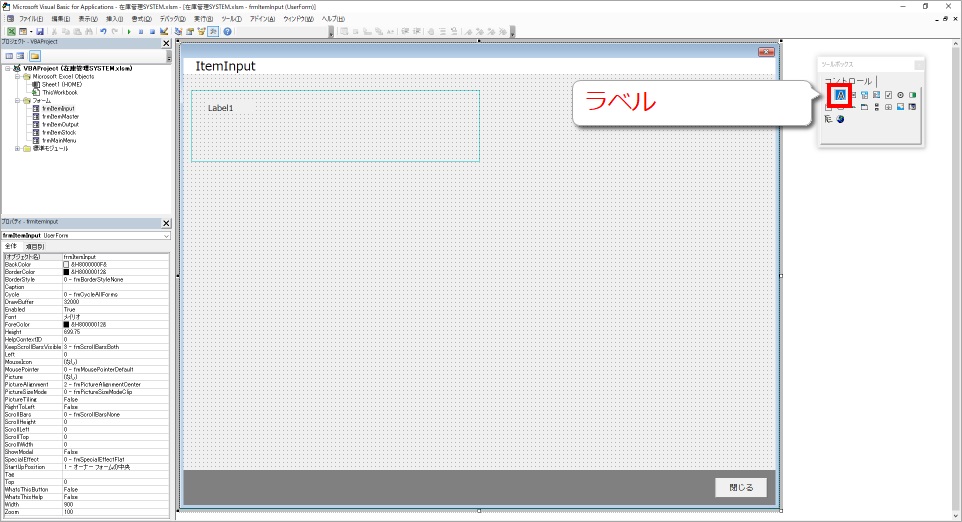
プロパティウィンドウで詳細設定します。
Captionは2行目に書き込みます。コントロール lblItemSelect を選択し、もう一度クリックすると直接編集可能になります。改行位置にカーソルをおき、[Ctrl]+[Enter]を同時に押すと改行されます。

※プロパティ設定後のユーザーフォーム
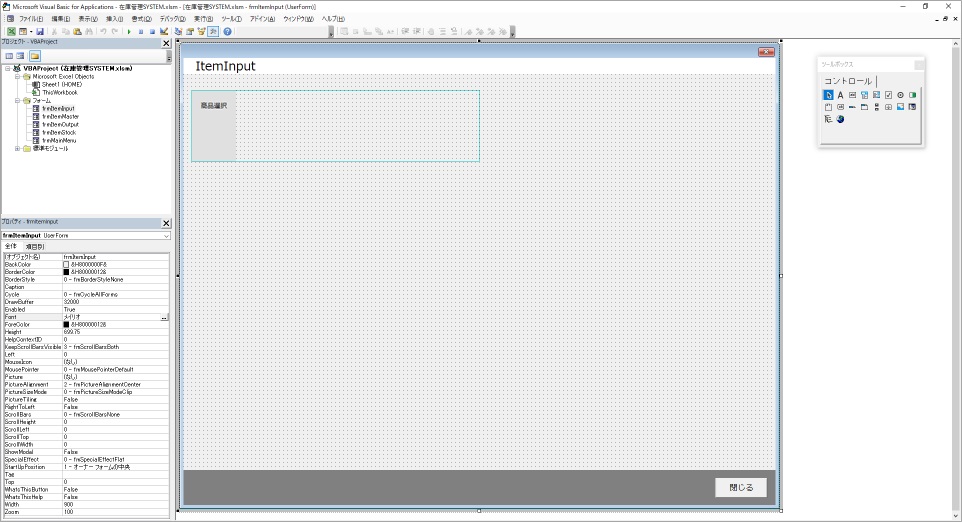
fraItemSelectの中にコンボボックスを2個、作成していきます。
ツールボックスでコンボボックスを選択し、fraItemSelect内でドラッグして、コントロールを追加します。
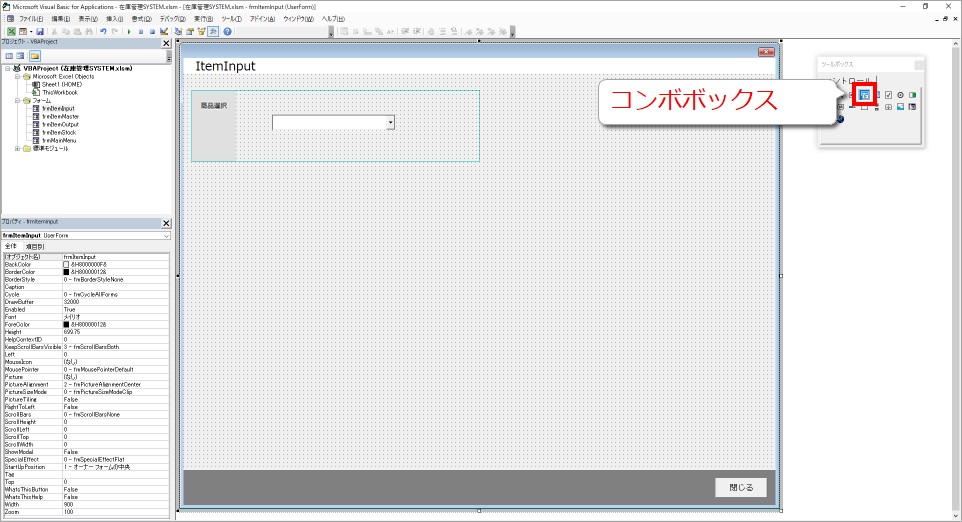
プロパティウィンドウで詳細設定します。ラベルを利用し小見出しを追加し、書式設定を利用して見た目を整えます。
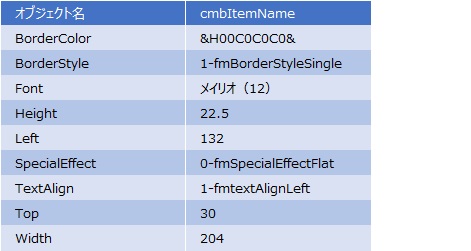
※プロパティ設定後のユーザーフォーム
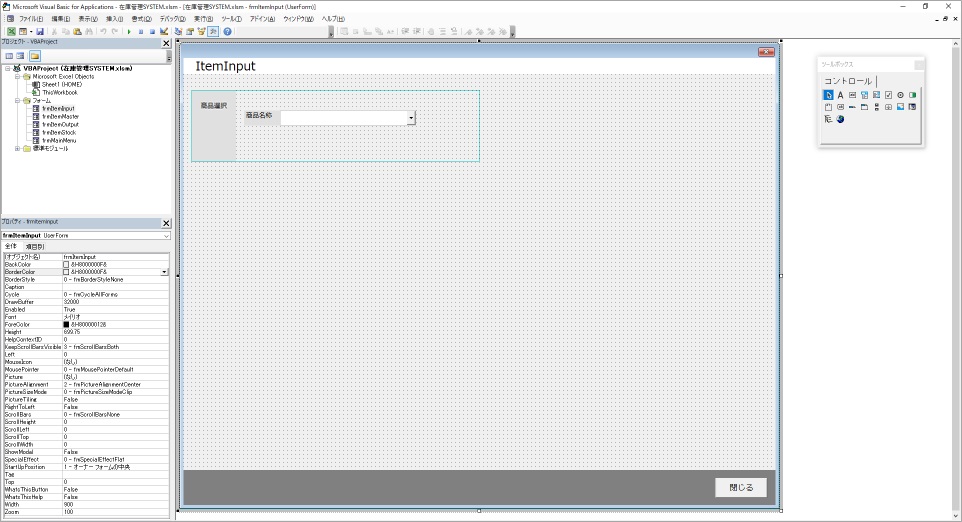
作成した cmbItemName をコピペして、商品IDのコンボボックス cmbItemID を作成します。
コントロールをコピぺすると、オブジェクト名以外のプロパティが継承されるので、活用しましょう。
ラベルを利用し小見出しを追加し、書式設定を利用して見た目を整えます。
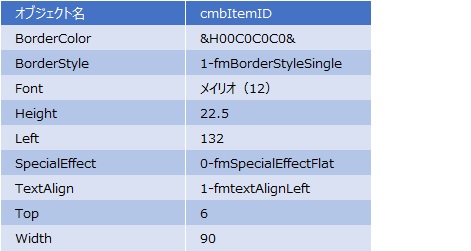
※プロパティ設定後のユーザーフォーム

リセットボタンを設置します。
ツールボックスでコマンドボタンを選択し、fraItemSelect内でドラッグして、コントロールを追加します。
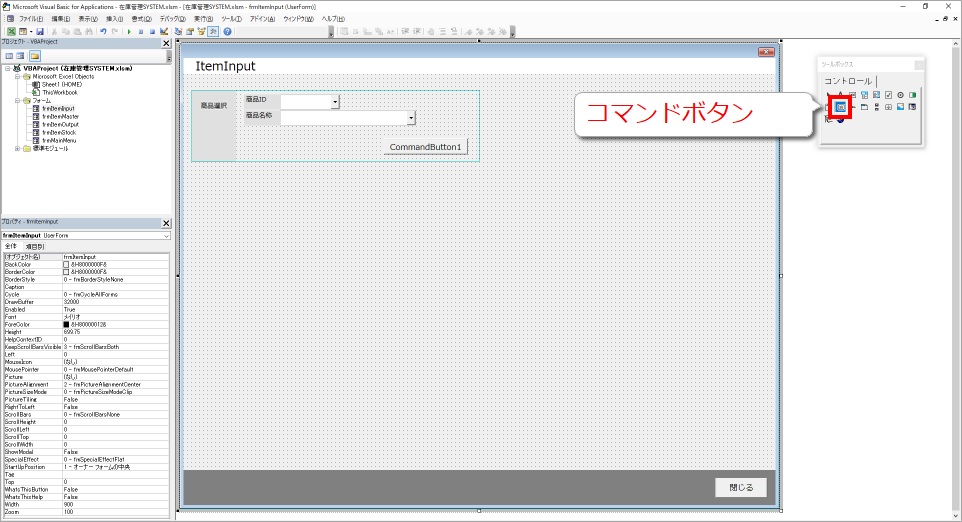
プロパティウィンドウで詳細設定します。
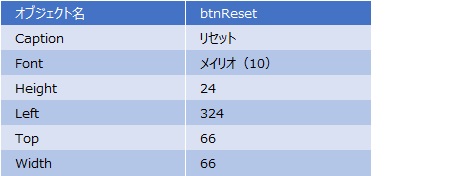
※プロパティ設定後のユーザーフォーム
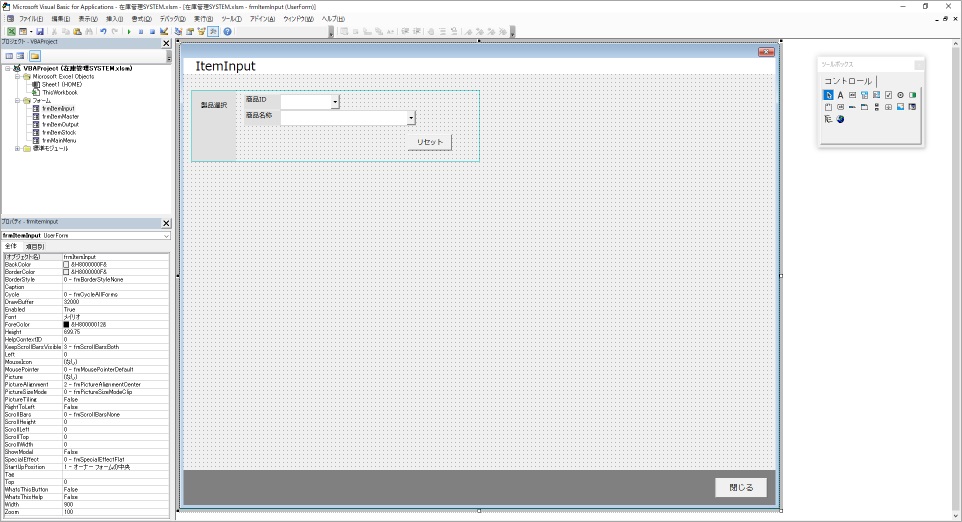
詳細情報の設置
フレーム fraDetailInfo を作成します。
商品マスタ画面の詳細情報と同一画面なので、コピペで作成してもいいでしょう。
fraItemSelectをコピペして、ラベル以外のコントロールを削除し、中見出しラベルを詳細情報に変更して再利用します。
※プロパティ設定後のユーザーフォーム
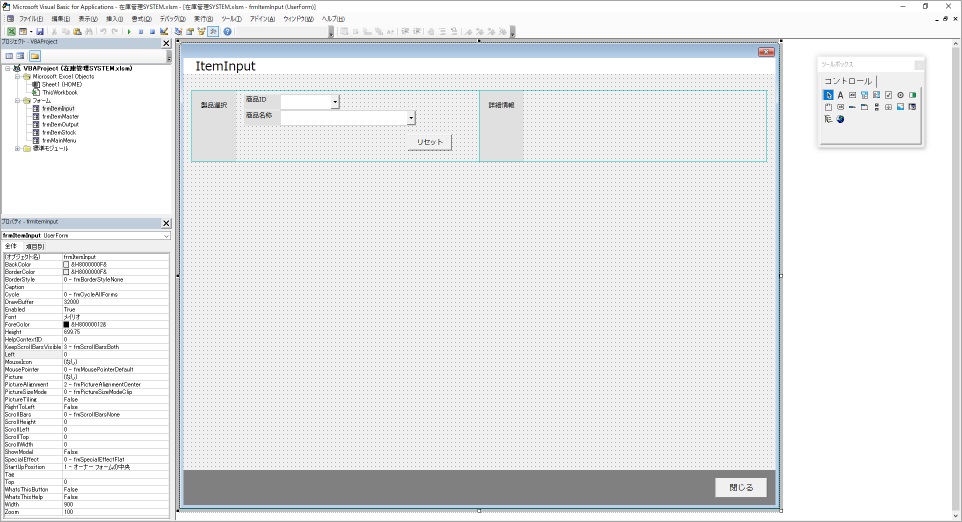
fraDetailInfo内で、テキストボックスを6個作成します。
各コントロールはコピペし、オブジェクト名を変更して作成していきます。
ラベルを利用して小見出しを追加し、書式設定を利用しながら、見た目を整えます。
※プロパティ設定後のユーザーフォーム
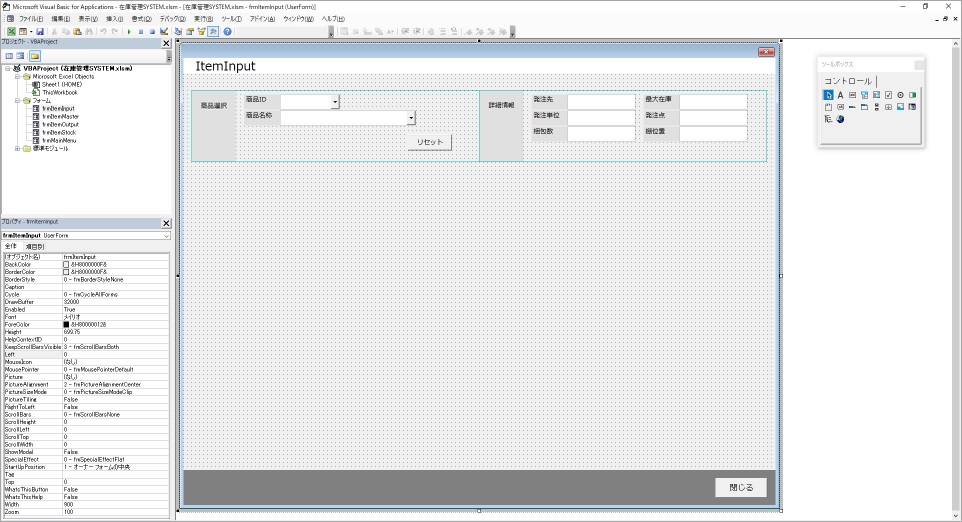
入庫入力の設置
フレーム fraInput を作成します。
fraItemSelectをコピペして、ラベル以外のコントロールを削除し、中見出しラベルを入庫入力に変更して再利用します。
※プロパティ設定後のユーザーフォーム
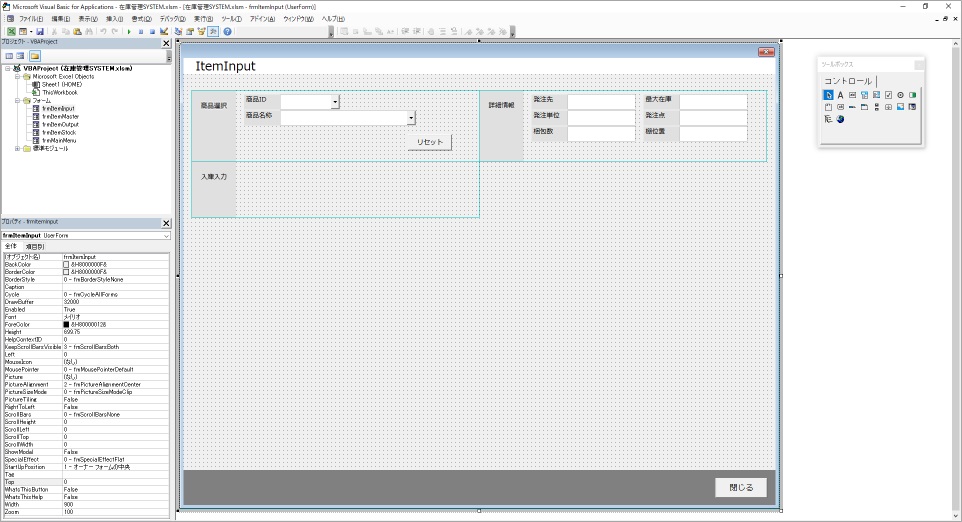
fraInput内で、テキストボックスを2個、コンボボックス、スピンボタンを作成します。
各コントロールはコピペし、オブジェクト名を変更して作成していきます。
ラベルを利用して小見出しを追加し、書式設定を利用しながら、見た目を整えます。
※プロパティ設定後のユーザーフォーム
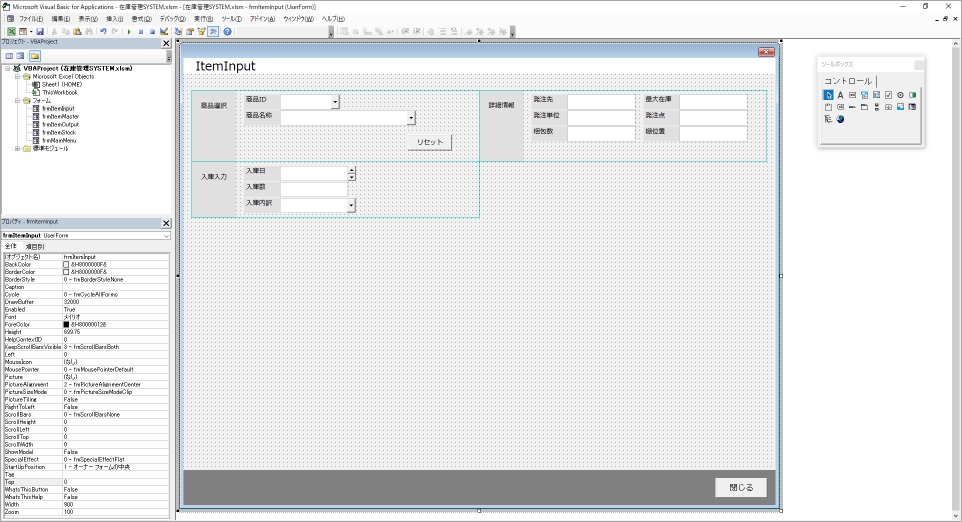
入庫入力ボタンを設置します。
プロパティウィンドウで詳細設定します。書式設定を利用しながら、見た目を整えます。
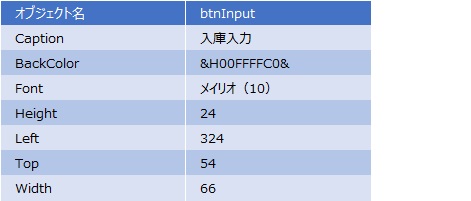
※プロパティ設定後のユーザーフォーム

入庫リストの設置
フレーム fraInputList を作成します。
ツールボックスでフレームを選択し、フォーム上でドラッグして、コントロールを追加します。
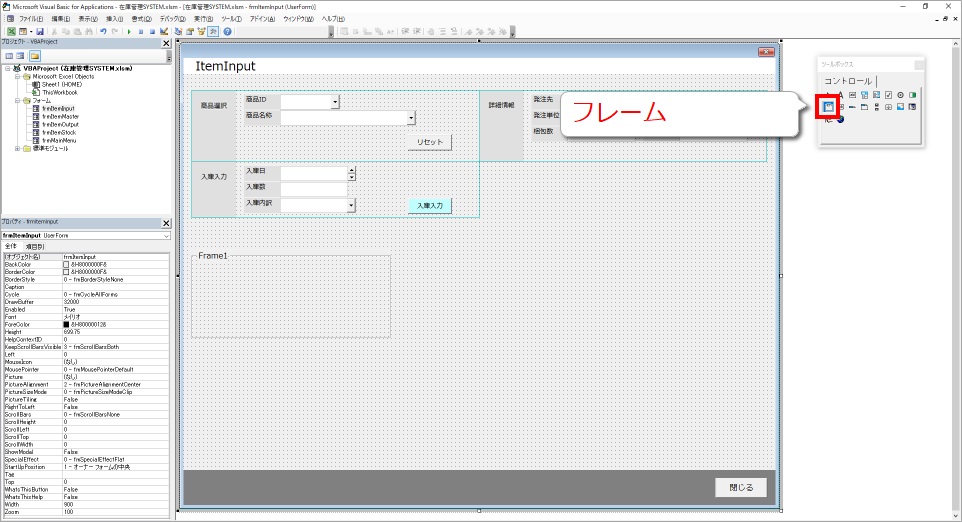
プロパティウィンドウで詳細設定します。
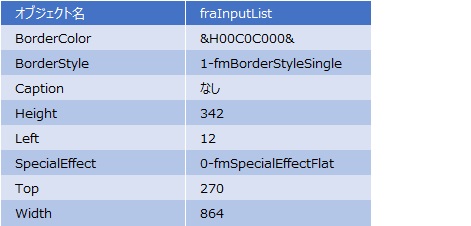
※プロパティ設定後のユーザーフォーム
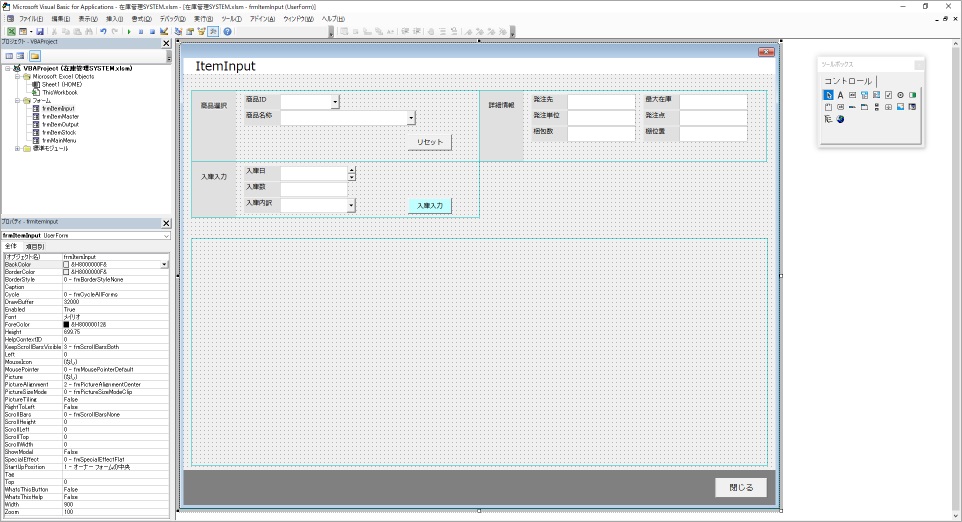
fraInputList 内でリストボックスを作成します。
ツールボックスでリストボックスを選択し、fraInputList内でドラッグして、コントロールを追加します。

プロパティウィンドウで詳細設定します。
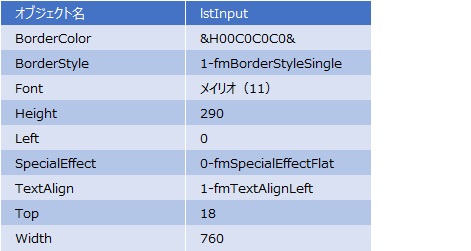
※プロパティ設定後のユーザーフォーム
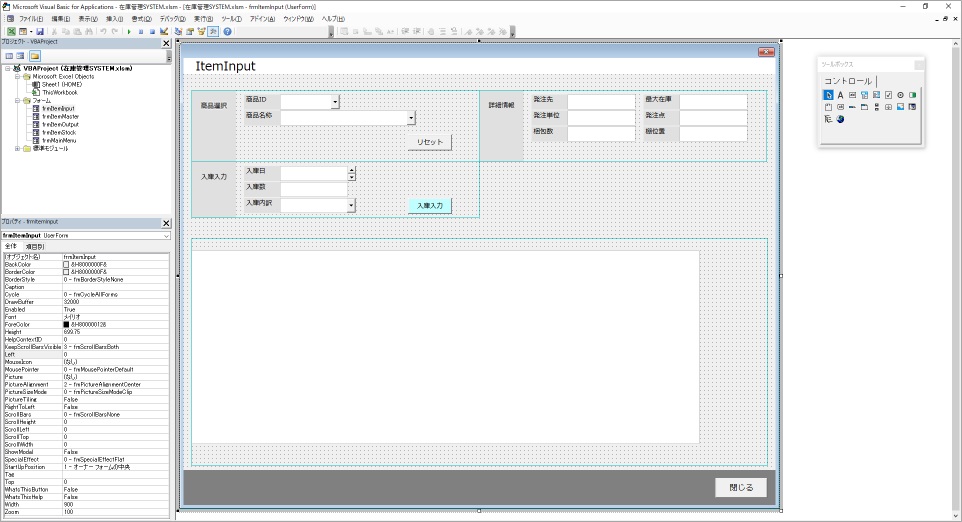
ラベルを利用して小見出しを追加し、書式設定を利用しながら、見た目を整えます。
※プロパティ設定後のユーザーフォーム
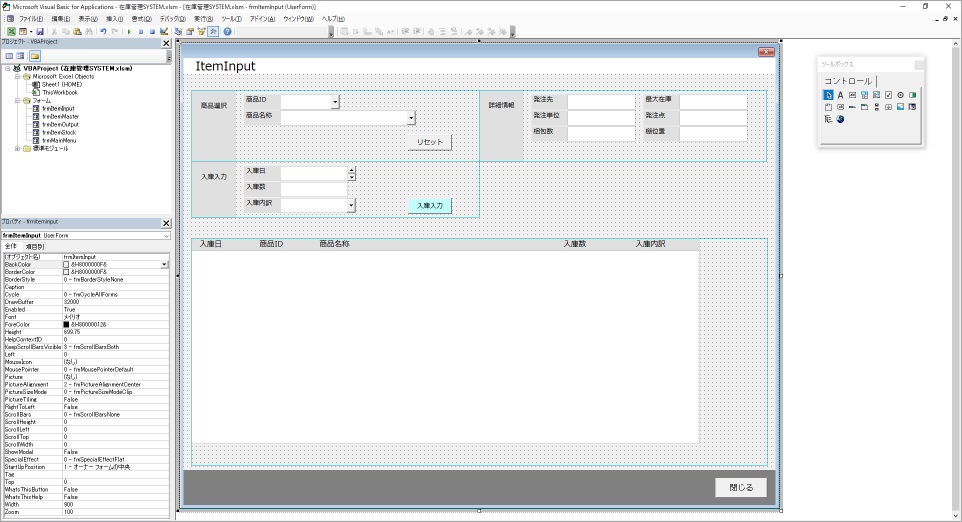
リストの選択・リセットボタンを設置します。
プロパティウィンドウで詳細設定します。書式設定を利用しながら、見た目を整えます。
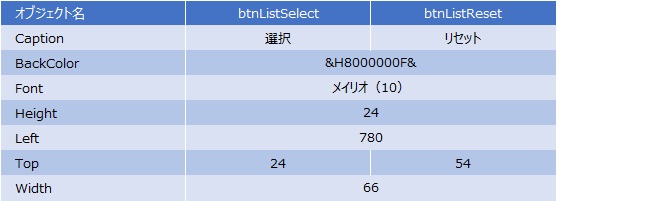
※プロパティ設定後のユーザーフォーム

修正用のテキストボックスと修正・削除ボタンを設置します。入庫内訳の修正ボックスはコンボボックスを設置します。
プロパティウィンドウで詳細設定します。書式設定を利用しながら、見た目を整えます。

※プロパティ設定後のユーザーフォーム

フォーム全体の調整
ラベルを利用して、大見出しを追加します。
入庫リストラベル内には、オプションボタンを2個設置し、それぞれキャプションを 入庫予定リスト・商品別リスト とします。
※プロパティ設定後のユーザーフォーム

これで、大まかな画面構造ができました。
ユーザーフォームを表示させ、表示状態を確認してみましょう。
※VBA実行時の商品入庫画面

次回は、プログラムを作成していきます。
www.minizaiko.com