前回、商品出庫画面の作成が終了しました。ここから、商品在庫画面を作成していきます。
この記事では、商品在庫画面の画面作成をしていきます。
VBA在庫管理システムVer01
商品在庫の画面設計
商品在庫画面の表示項目は、下記内容とします。
1. 商品選択
商品ID 商品名称
リセットボタン
2. 詳細情報
梱包数 発注先 発注単位
最大在庫 発注点 棚位置
3. 在庫情報
商品在庫表 受払い履歴
4. 帳票出力
発注リストボタン 棚卸表ボタン
検索用に商品ID・商品名称をコンボボックスで、その他はテキストボックスで作成します。
商品在庫の画面作成
VBEでfrmItemStockを選択し、商品在庫画面を作成していきます。
画面作成のポイントは、他の画面と構造を類似させ、同質感を持たせることです。ユーザーが、画面を見ただけで操作できることが、目標となります。
商品選択の設置
フレーム fraItemSelect を作成します。
商品入庫画面の商品選択と同一構成なので、コピペで作成します。
商品入庫画面のfraItemSelectをコピーして、商品在庫画面に貼り付けて、位置を調整します。
※オブジェクト貼付け後のユーザーフォーム
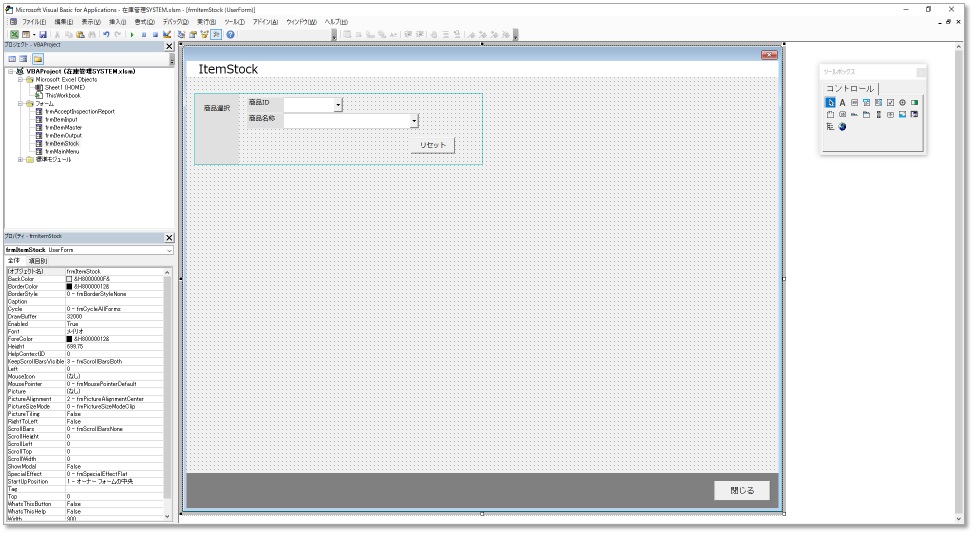
詳細情報の設置
フレーム fraDetailInfo を作成します。
商品入庫画面の詳細情報と同一構成なので、コピペで作成します。
商品入庫画面のfraDetailInfoをコピーして、商品在庫画面に貼り付けて、位置を調整します。
※オブジェクト貼付け後のユーザーフォーム
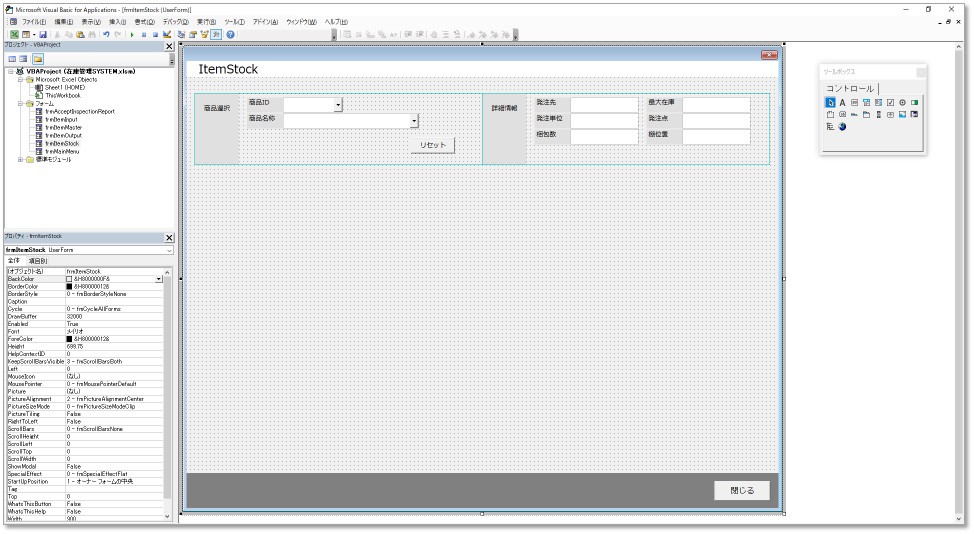
商品在庫表の設置
商品在庫表のリストボックスを作成します。
ツールボックスでリストボックスを選択し、frmItemStock内でドラッグして、コントロールを追加します。
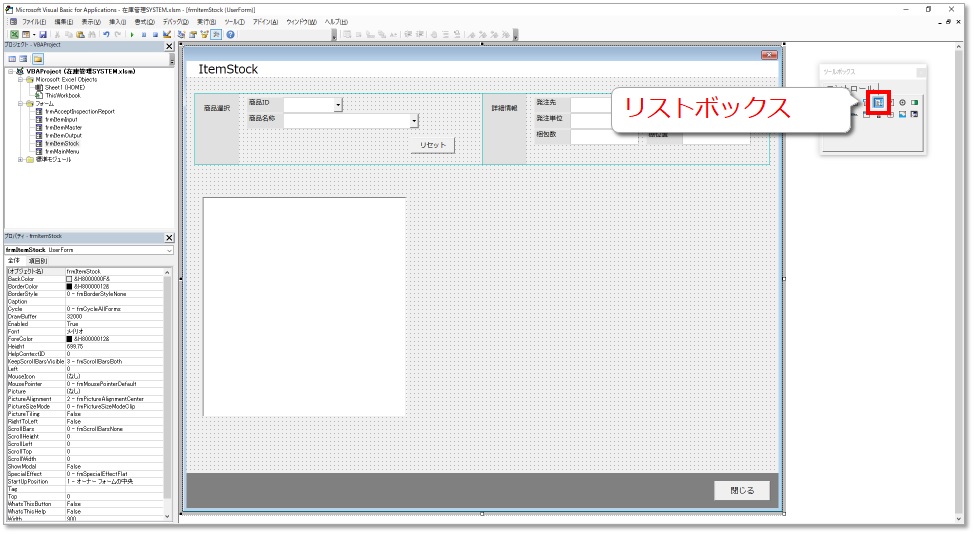
プロパティウィンドウで詳細設定します。
リストボックスは意図しないところで、サイズが変わってしまうことがあります。画面バランスが崩れ、ユーザーに違和感を与えてしまうことがありますので、IntegralHeightをFalseに設定します。
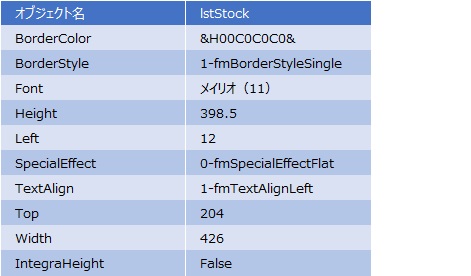
※プロパティ設定後のユーザーフォーム
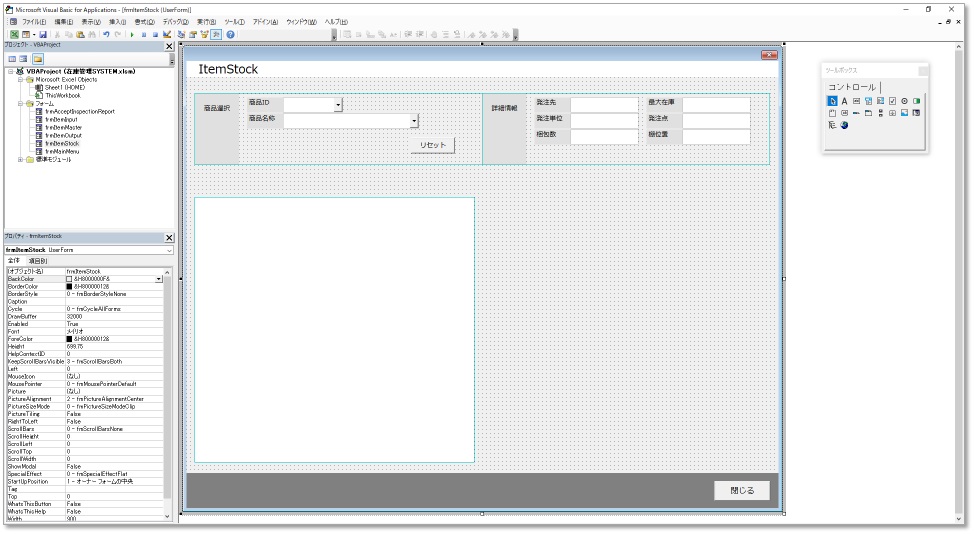
ラベルを利用して小見出しを追加し、書式設定を利用しながら、見た目を整えます。
※プロパティ設定後のユーザーフォーム
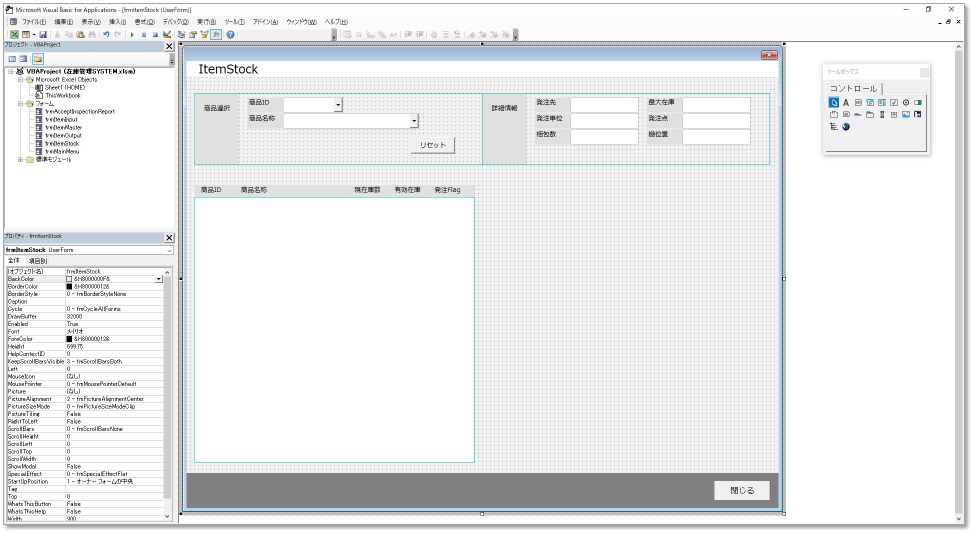
受払い履歴の設置
受払い履歴のリストボックスを作成します。
ツールボックスでリストボックスを選択し、frmItemStock内でドラッグして、コントロールを追加します。
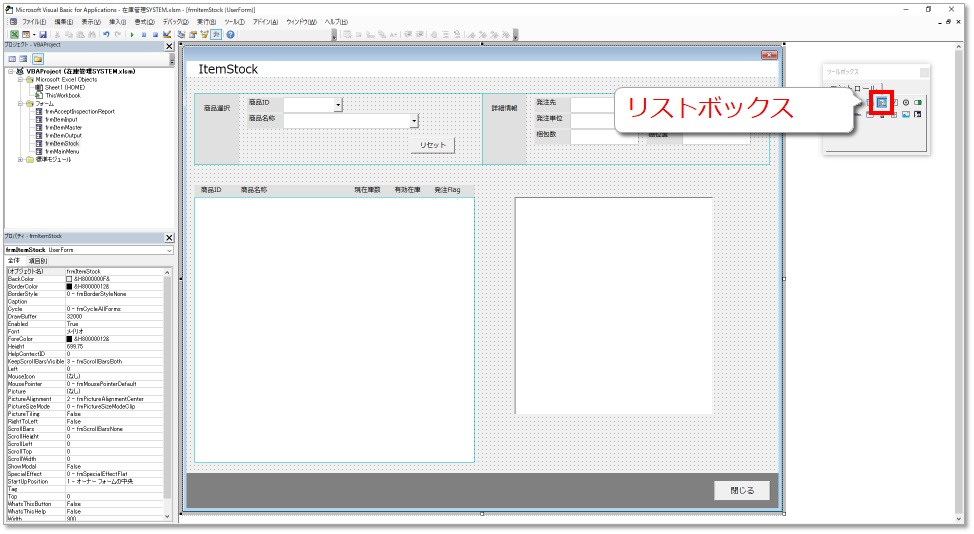
プロパティウィンドウで詳細設定します。
IntegralHeightをFalseに設定します。また、在庫検討用にリストを複数選択可能にする為、MultiSelectをMultiに設定します。

※プロパティ設定後のユーザーフォーム

ラベルを利用して小見出しを追加し、書式設定を利用しながら、見た目を整えます。
※プロパティ設定後のユーザーフォーム
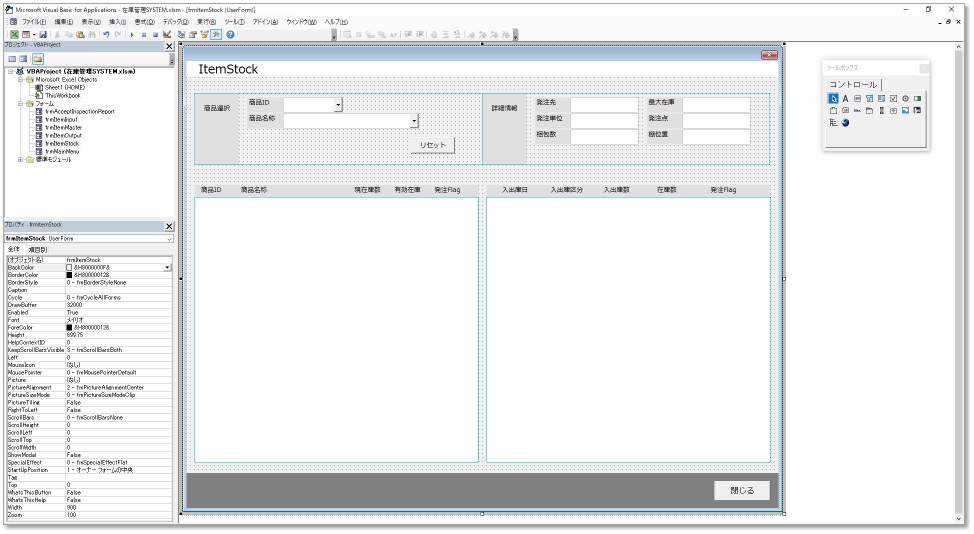
フォーム全体の調整
ラベルを利用して、大見出しを追加します。
※プロパティ設定後のユーザーフォーム
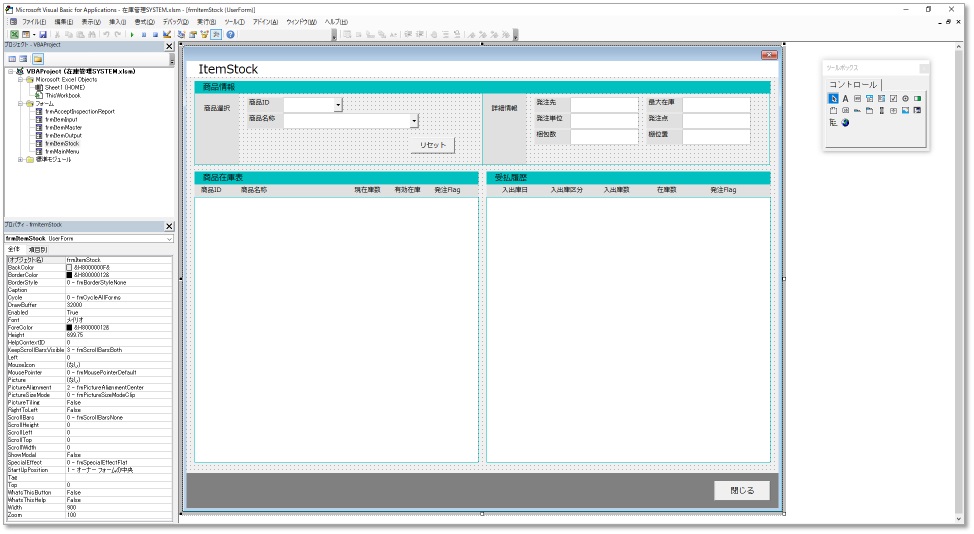
これで、大まかな画面構造ができました。
ユーザーフォームを表示させ、表示状態を確認してみましょう。
※VBA実行時の商品在庫画面
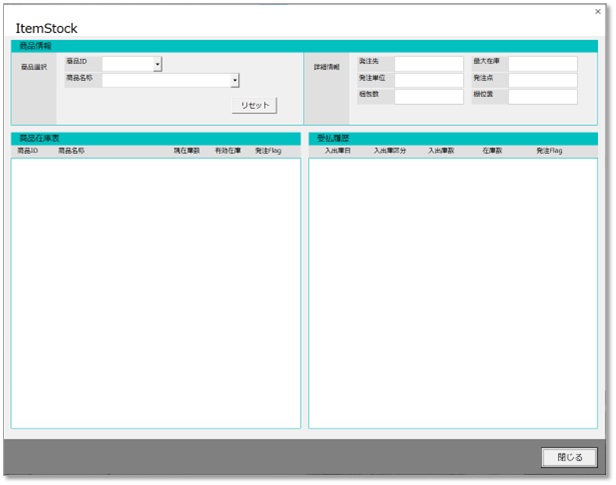
次回は、プログラムを作成していきます。
まずは、商品マスタの在庫データの更新部分を作成します。
www.minizaiko.com