ここから、システム作成を実施していきます。
この記事では、システム作成の準備を進めていきます。
VBA在庫管理システムVer01
ブックの準備
まずは、プログラム用とデータ保管 及び 帳票出力用のエクセルブックを用意して下さい。
①プログラム用:在庫管理SYSTEM.xlsm
②データ保管用:在庫管理DATA.xlsx
③帳票類出力用:在庫管理REPORT.xlsx
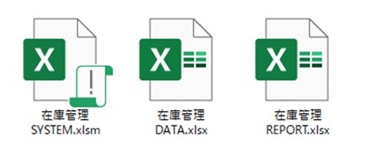
ユーザーフォームの作成
システムブックにユーザーフォームを作成していきます。
フォームの作成
VBEを開き、[挿入] – [ユーザーフォーム] を選択します。
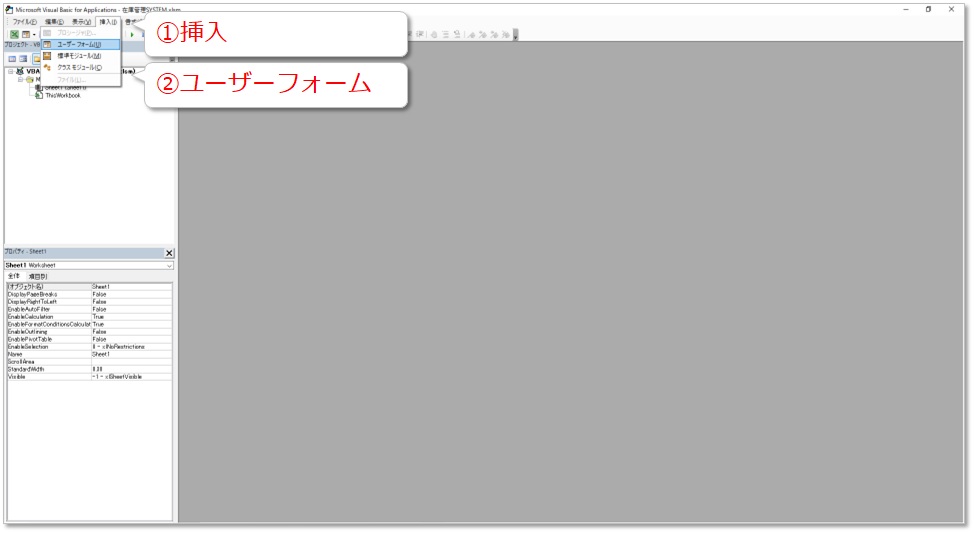
プロジェクトエクスプローラーに [フォーム] – [UserForm1] が追加され、コードウィンドウにユーザーフォームが表示されます。
ユーザーフォームを選択すると、プロパティウィンドウにUserForm1のプロパティが表示され、このとき、ツールボックスも表示されます。

プロパティウィンドウで、ユーザーフォームの詳細設定をおこないます
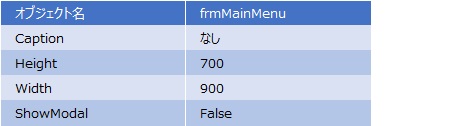
※プロパティ設定後のユーザーフォーム
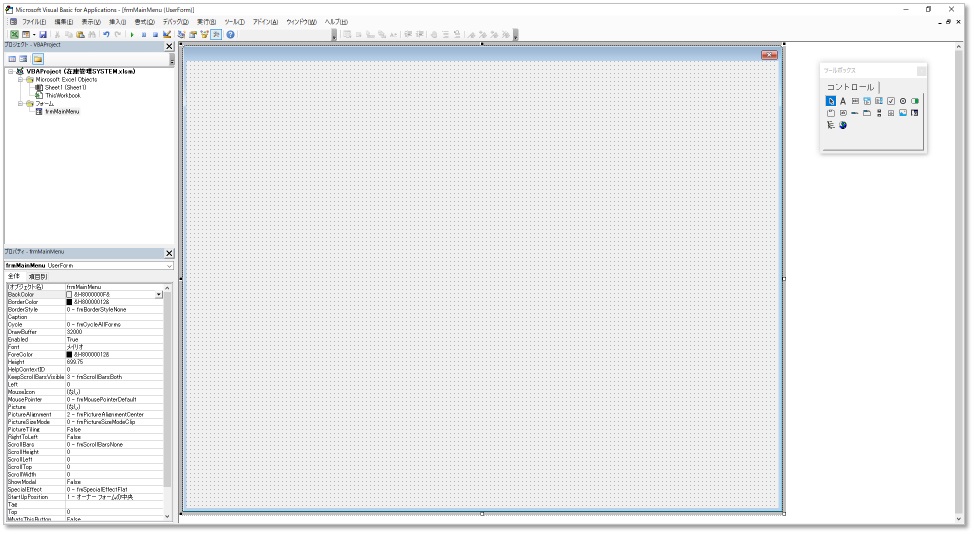
ヘッダー・フッターの設置
ラベルを利用しヘッダー、フッターの各領域を設置します。
ツールボックスでラベルを選択し、フォーム上でドラッグして、コントロールを追加します。
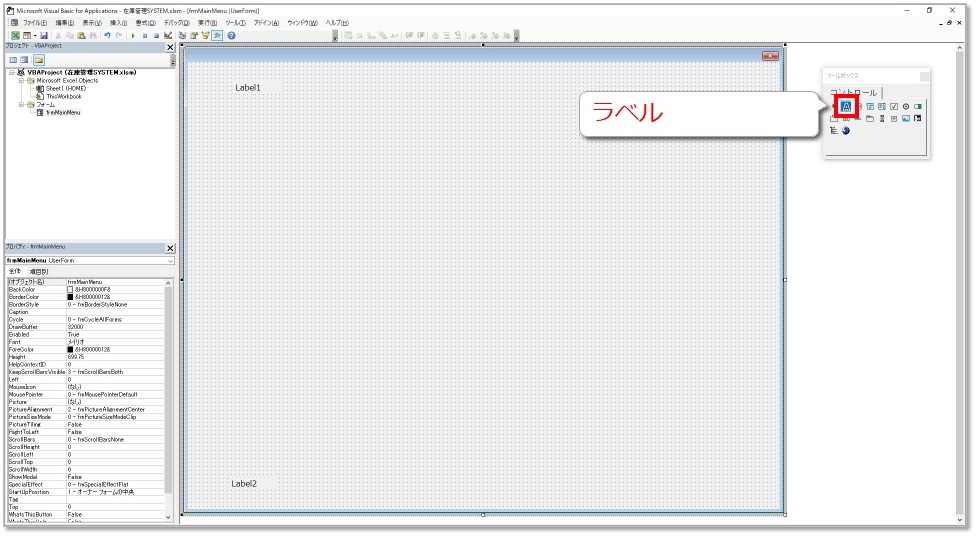
プロパティウィンドウで詳細設定します。
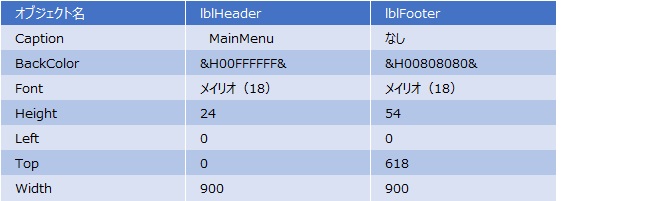
※プロパティ設定後のユーザーフォーム
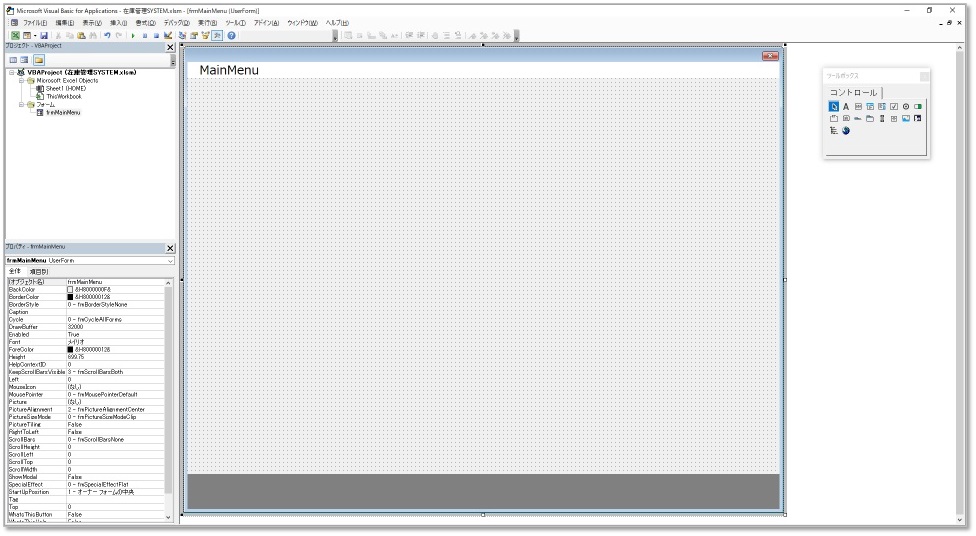
ボタンの設置
フッターには閉じるボタンを設置します。
ツールボックスでコマンドボタンを選択し、フォーム上でドラッグして、コントロールを追加します。
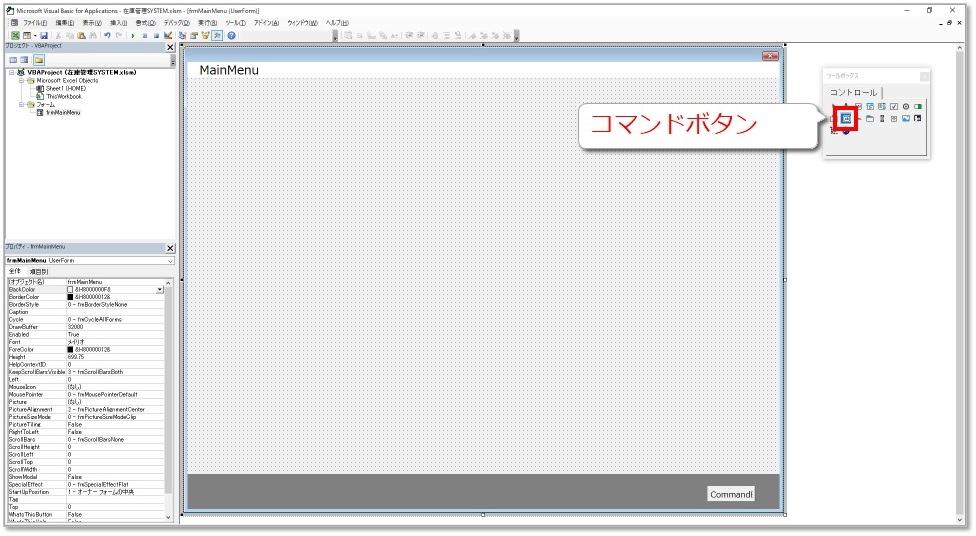
プロパティウィンドウで詳細設定します。
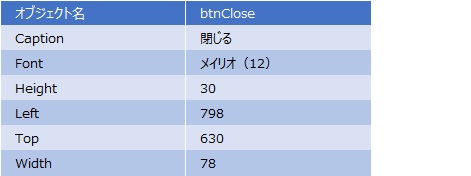
※プロパティ設定後のユーザーフォーム
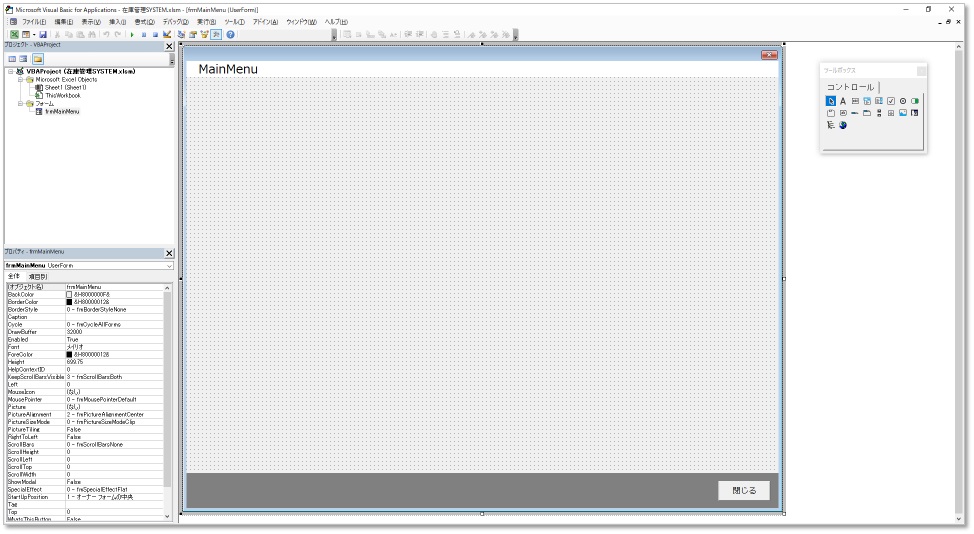
フォームの表示
ユーザーフォームを選択し、VBAを実行すると、ユーザーフォームが表示されます。VBAは、[F5] キーでも実行されます。

※VBA実行時のメニュー画面

フォームの追加
同様の設定で、下記4個のユーザーフォームを作成しましょう。
・商品マスタ:frmItemMaster
・商品入庫 :frmItemInput
・商品出庫 :frmItemOutput
・商品在庫 :frmItemStock
ユーザーフォームは同一プロジェクト内ではコピーできません。
そこで、同一設定のユーザーフォームを作成するときは、①新たにユーザーフォームを挿入し、サイズ等を調整した後に、内部のコントロールをまとめてコピーしてくると表示に関しては同一設定のものができ上がります。コードは必要部分をコピーして使用します。
また、②新規ブックを立ち上げユーザーフォームをコピーし、オブジェクト名変更後、コピーして戻すと、表示・コードとも同一設定のものが作成できます。
状況によって、使い分けてみてください。
※VBA実行時の商品マスタ画面
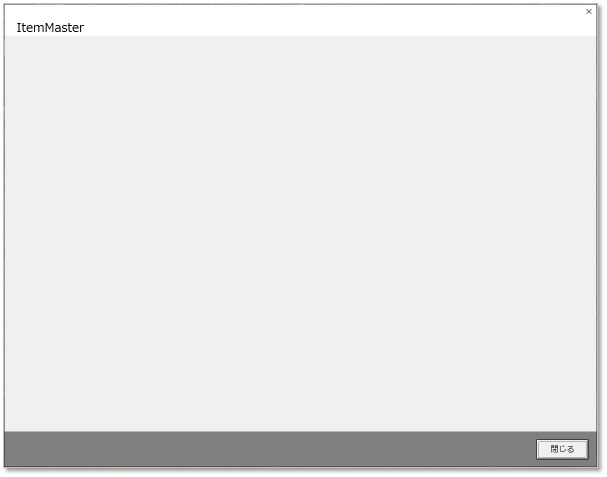
※VBA実行時の商品入庫画面
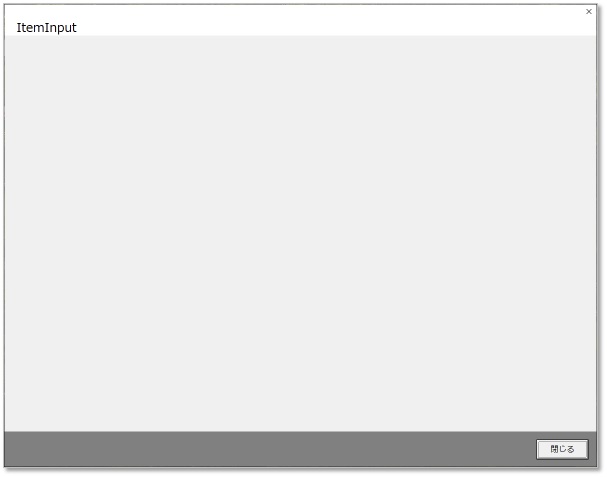
※VBA実行時の商品出庫画面
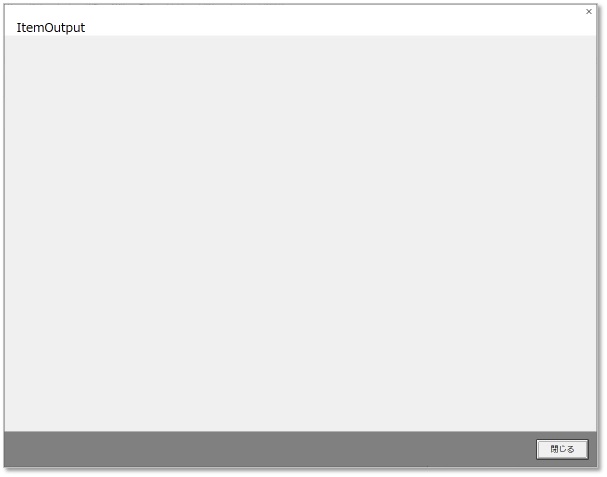
※VBA実行時の商品在庫画面
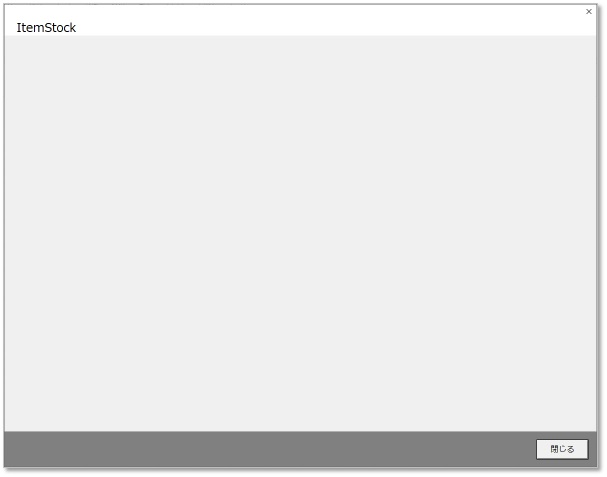
次回は、作成したユーザーフォームを連結していきます。
www.minizaiko.com