この記事では、エクセルVBAの開発環境の設定方法を解説します。
VBA関連解説
VBA開発環境の設定
まずは、プログラム用のエクセルブックを用意して下さい。
プログラム用:在庫管理SYSTEM.xlsm
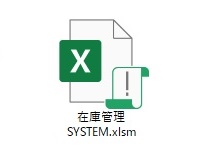
なお、プログラムブックを作成するときは、ブック保存時に”マクロ有効ブック”を選択して下さい。
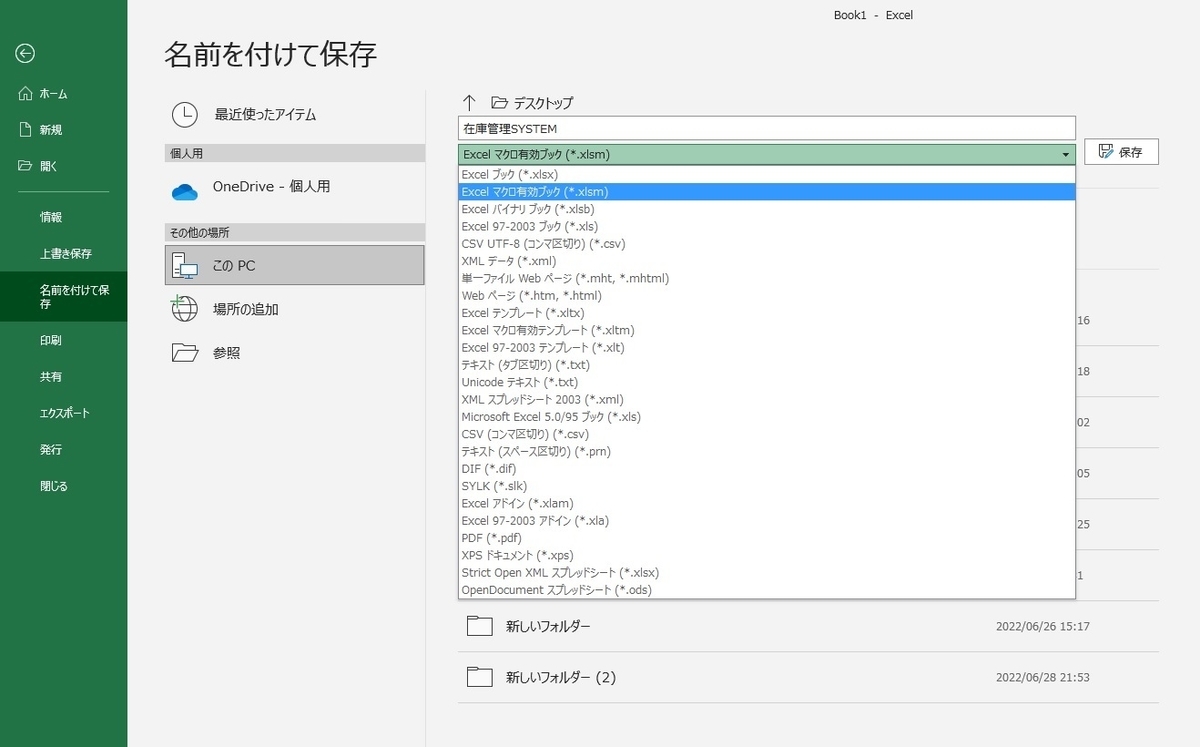
次に、システムブックを開いて環境設定を行います。
1. VBEの表示(開発タブの表示)
エクセルのデフォルトでは、開発タブが非表示となっていますので、表示設定をしていきます。
リボンのタブを右クリックして[リボンのユーザー設定]を開き、開発にチェックを入れ、[OK]を押します。
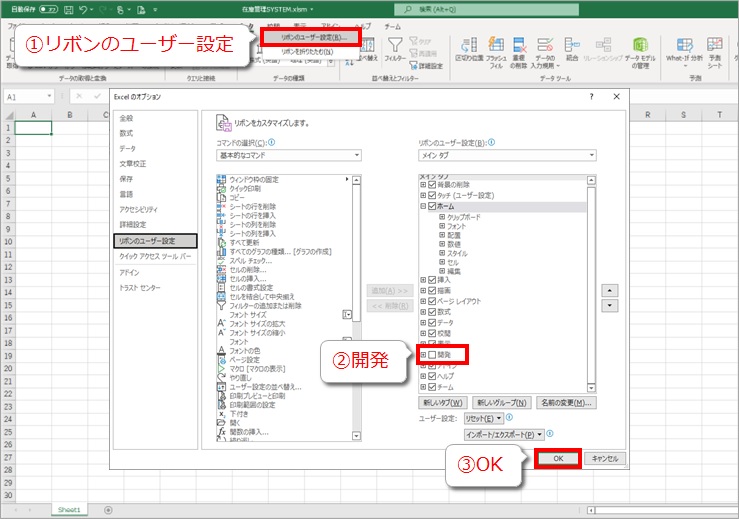
開発タブが表示されたら、[Visual Basic] をクリックします。

Visual Basic Editor(VBE)が開きます。VBEはVBAを記述するソフトウェアです。
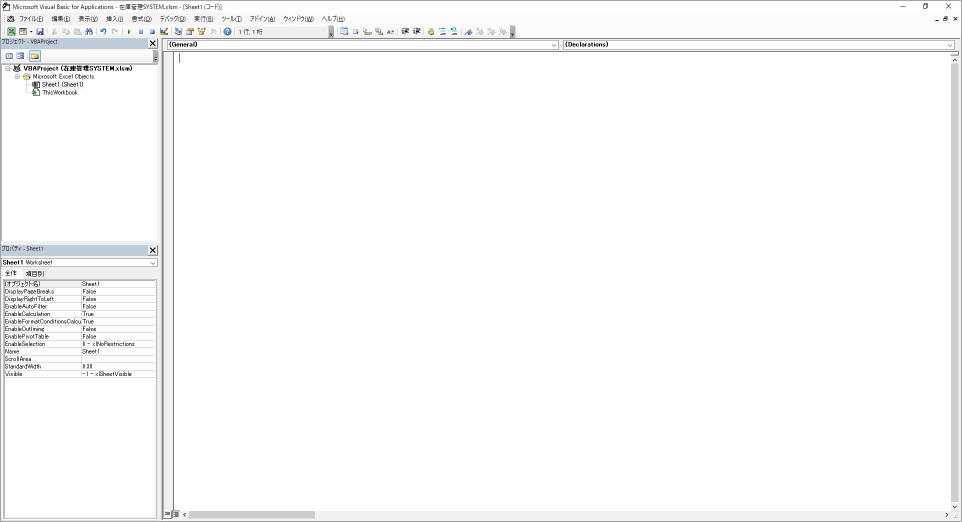
VBEは、[Alt]+[F11]のショートカットでも、開きます。[Alt]+[F11]を繰り返すと、VBEとエクセルの画面を切り替えることができます。
2.変数の強制宣言設定
VBAのデフォルトでは、強制宣言は設定されていません。非宣言でもコードは書けますが、コーティングミスや可読性を考慮し、強制宣言を設定しておきましょう。
VBEの[ツール]–[オプション]をクリックします。
[変数の宣言を強制します]にチェックを入れ、[OK]を押します。

全オブジェクトのコードウィンドウ上部に "Option Explicit" が表示されます。
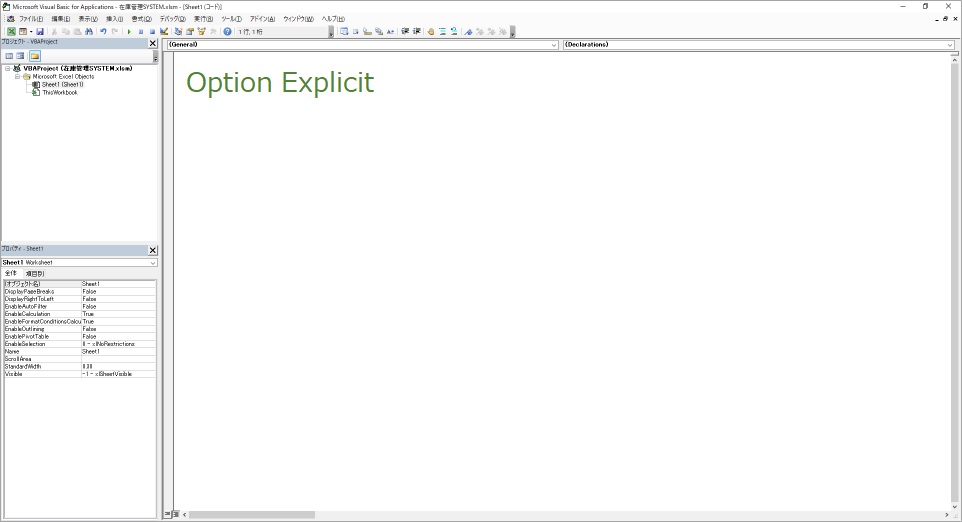
これで、VBAの実行環境が整いました。
VBEの画面構成
VBEの画面構成を確認していきます。
1.プロジェクトエクスプローラー
エクセルブック内のオブジェクトのまとまりをプロジェクトと表現します。このプロジェクトに含まれるオブジェクトをツリー構造で現したものが、プロジェクトエクスプローラーとなります。
表示されるオブジェクトは5種類あり、シート・ブック・フォーム・標準モジュール・クラスの順で表示・追加されます。
デフォルトでは、シートオブジェクトとブックオブジェクトが表示されていますが、VBEで、フォーム・標準モジュール・クラスオブジェクトを挿入すると、プロジェクトエクスプローラーに追加表示されます。
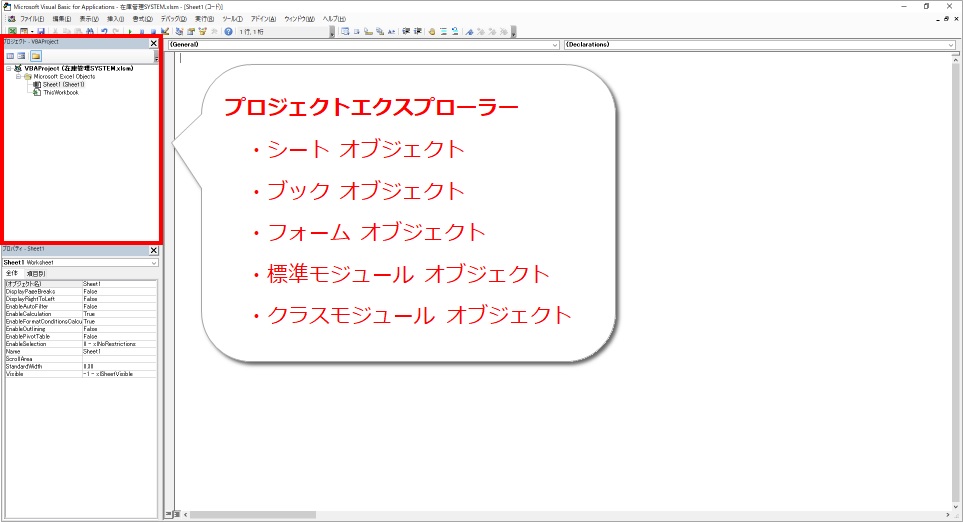
2.プロパティウィンドウ
選択されたオブジェクトのプロパティを表示・編集する領域です。
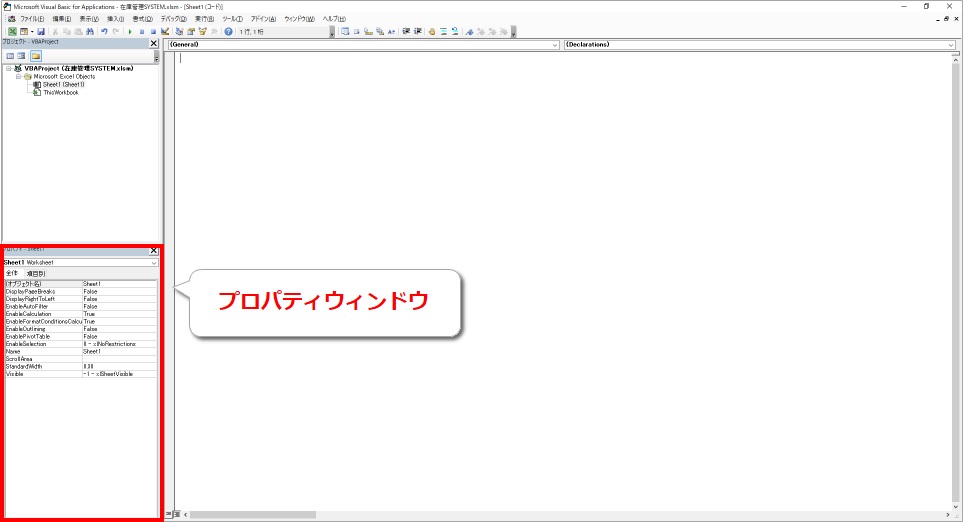
3.コードウィンドウ
VBAのコードを記述する領域です。
上部に選択されたオブジェクトの名称と、そのオブジェクトに関連するプロシージャを表示・選択する領域があります。
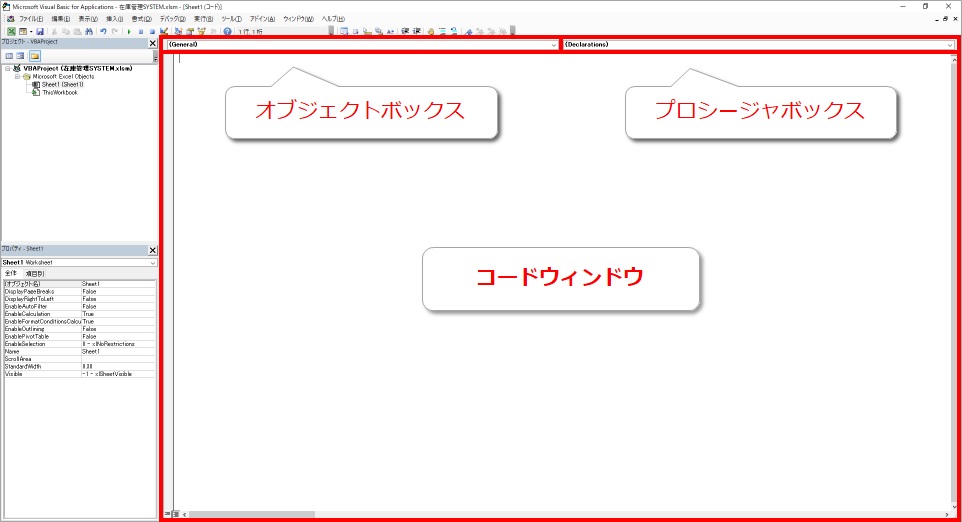
4.その他
VBA実行時のデバッグ作業の支援機能として、下記画面の表示が可能です。
1.イミディエイトウィンドウ
2.ローカルウィンドウ
3.ウォッチウィンドウ
4.オブジェクトウィンドウ
VBEの表示色
VBEのデフォルトでは、コードウィンドウの文字が読み難いと感じることがあります。そのときは、VBEに文字色や背景色を変更できる機能がありますので、活用しましょう。
VBEの[ツール]–[オプション]をクリックします。
[エディターの設定]タブをクリックします。この画面で各種文字色・背景色、フォント名・サイズが変更できます。
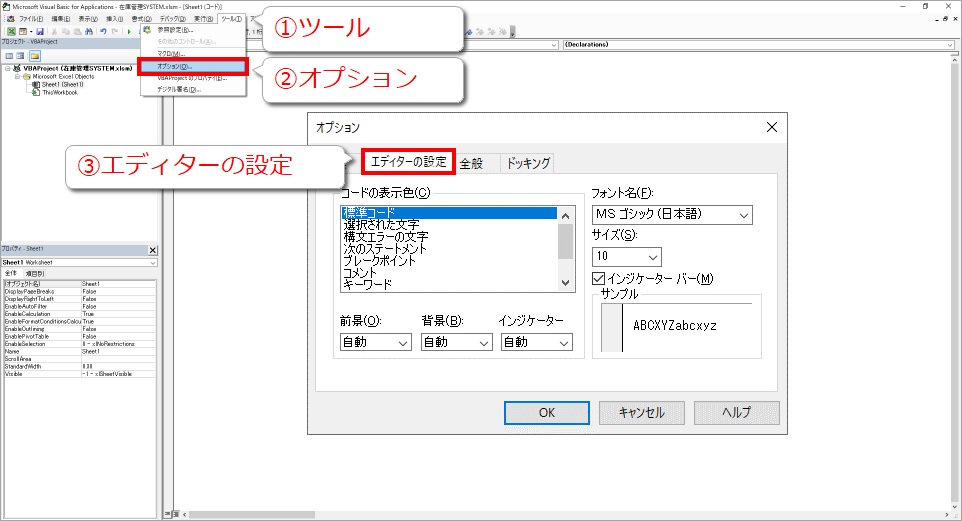
例えば、標準コードを下記の設定にするには、下図の様にして設定します。
前景:黄色 、 背景:黒
フォント:Meiryo UI 、 サイズ:12
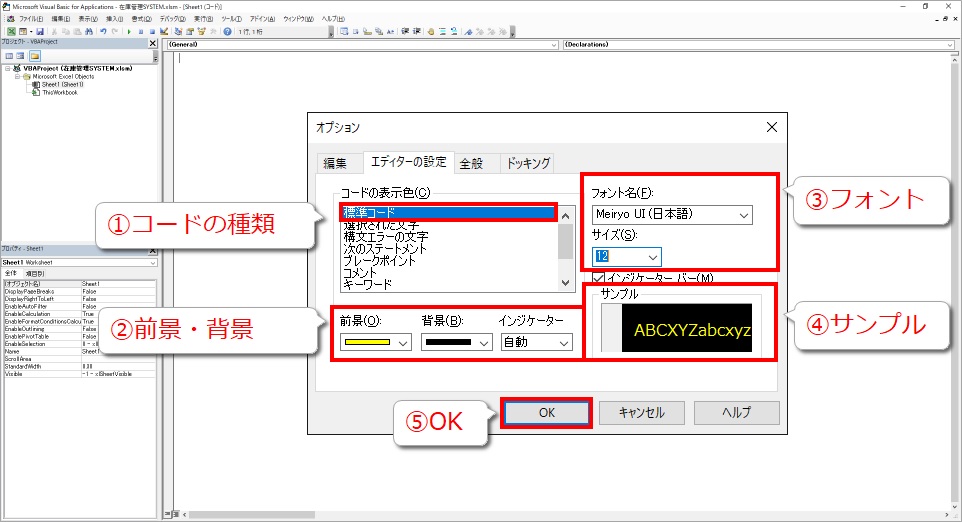
推奨は、フォント名:Meiryo UI ・フォントサイズ:10 で、下図の設定となりますが、お好みで設定してください。
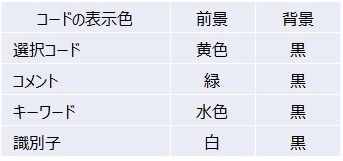
概要解説に戻る
www.minizaiko.com